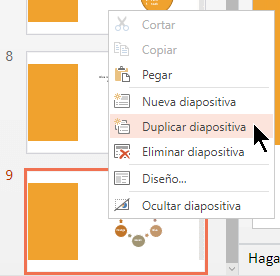Agregar, reorganizar, duplicar y eliminar diapositivas en PowerPoint
Cuando crea su presentación, normalmente agrega nuevas diapositivas, mueve las diapositivas existentes o elimina aquellas que no necesita.

Agregar diapositivas
-
Seleccione la diapositiva que irá antes de la nueva.
-
Seleccione Inicio > Nueva diapositiva.
-
Seleccione un diseño.
-
Seleccione el cuadro de texto y escriba.
Eliminar diapositivas
-
Para una sola diapositiva:
Haga clic con el botón derecho en la diapositiva en el panel de miniaturas de la izquierda y, después, seleccione Eliminar diapositiva. -
Para varias diapositivas:
Mantenga presionada la tecla Ctrl y, en el panel de miniaturas de la izquierda, seleccione las diapositivas. Suelte la tecla Ctrl. A continuación, haga clic con el botón derecho en la selección y elija Eliminar diapositiva. -
Para una secuencia de diapositivas:
Mantenga presionada la tecla Mayús y, en el panel de miniaturas de la izquierda, seleccione la primera y la última diapositiva de la secuencia. Suelte la tecla Mayús. A continuación, haga clic con el botón derecho en la selección y elija Eliminar diapositiva.
Duplicar una diapositiva
En el panel de miniaturas de la izquierda, haga clic con el botón derecho en la miniatura de la diapositiva que quiere duplicar y, después, haga clic en Duplicar diapositiva. El duplicado se inserta justo después de la diapositiva original.
Reorganizar el orden de las diapositivas
-
Mover una sola diapositiva:
En el panel de la izquierda, haga clic en la miniatura de la diapositiva que desea mover y arrástrela a la nueva ubicación. -
Mover varias diapositivas:
Mantenga presionada la tecla Ctrl y, en el panel de la izquierda, haga clic en cada diapositiva que quiera mover. Suelte la tecla Ctrl y, a continuación, arrastre las diapositivas seleccionadas como un grupo a la nueva ubicación.
Vea también
¿Qué es un diseño de diapositiva?
Usar la vista vertical (retrato) de diapositivas para la presentación
Volver a usar (importar) las diapositivas de otra presentación
Agregar una diapositiva nueva
-
En la vista Normal, en el panel de miniaturas de diapositivas de la izquierda, seleccione la diapositiva que quiere que siga la nueva diapositiva.
-
En la pestaña Inicio , seleccione la flecha junto a Nueva diapositiva.
-
En la galería de diseños, seleccione el diseño que desee para la nueva diapositiva.
-
Cuando se inserte la nueva diapositiva, puede hacer clic dentro de un marcador de posición y empezar a agregar contenido.
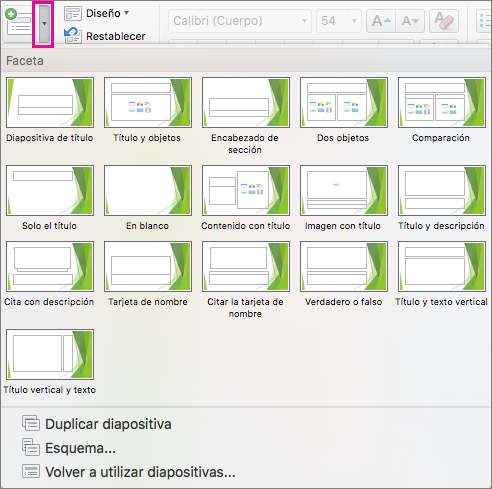
Reorganizar el orden de las diapositivas
En el panel izquierdo, seleccione la miniatura de la diapositiva que quiera mover y arrástrela a la nueva ubicación.
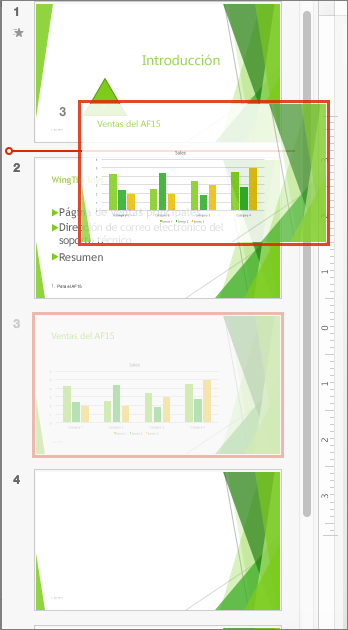
Sugerencia: Para seleccionar varias diapositivas, mantenga presionada la tecla Comando mientras hace clic en las diapositivas que quiere mover y, después, arrástrelas en grupo a la nueva ubicación.
Eliminar diapositivas
En el panel izquierdo, presione Ctrl+clic o haga clic con el botón derecho para seleccionar la miniatura de la diapositiva que se va a eliminar. A continuación, haga clic en Eliminar diapositiva.
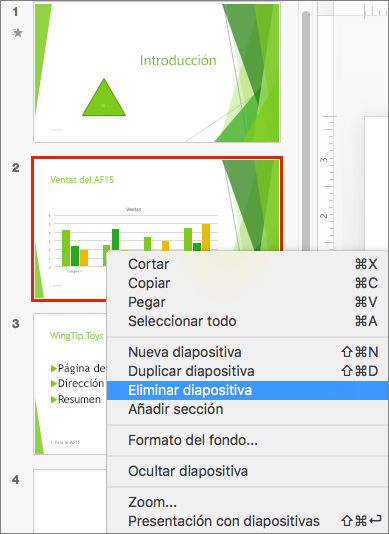
Como alternativa, simplemente seleccione la diapositiva que desea eliminar y presione Suprimir.
Duplicar una diapositiva
En el panel de la izquierda, presione Ctrl+clic o haga clic con el botón derecho en la miniatura de la diapositiva que desea duplicar. Después, seleccione Duplicar diapositiva en el menú de opciones.
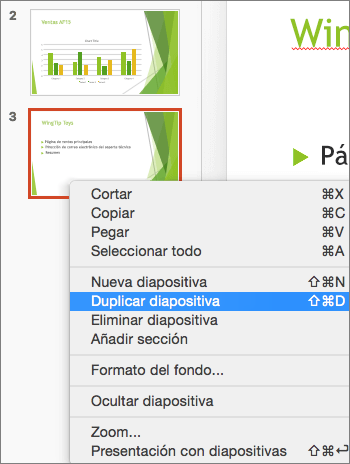
Para agregar una diapositiva de otra presentación, vea Reutilizar (importar) diapositivas de otra presentación.
Otra forma de ver todas las diapositivas a la vez y reorganizarlas es usar la vista Clasificador de diapositivas. Obtenga más información aquí: Cambiar a diferentes vistas en PowerPoint.
Vea también
Organizar la diapositiva de PowerPoint en secciones
Agregar una diapositiva nueva
-
En el panel de miniaturas de diapositivas de la parte izquierda, seleccione la diapositiva que seguirá la nueva diapositiva.
-
En la pestaña Inicio, haga clic en Nueva diapositiva.
-
En el cuadro de diálogo Nueva diapositiva , seleccione un diseño para la nueva diapositiva.
-
Seleccione Agregar diapositiva.
Se insertará la nueva diapositiva. Haga clic dentro del marcador de posición para empezar a agregar contenido.
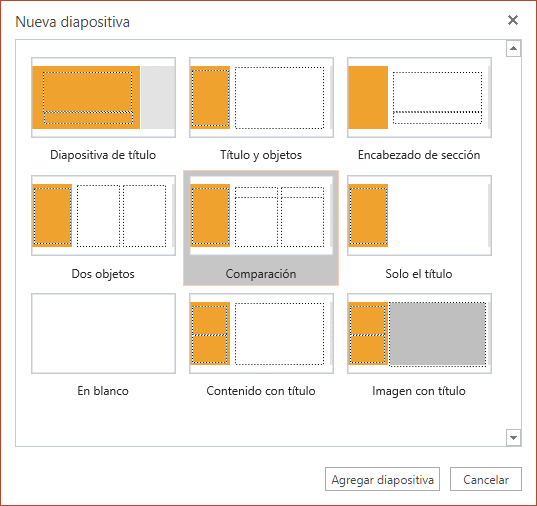
Reorganizar el orden de las diapositivas
En el panel de la izquierda, seleccione la miniatura de la diapositiva que se va a mover y arrástrela a la nueva ubicación.
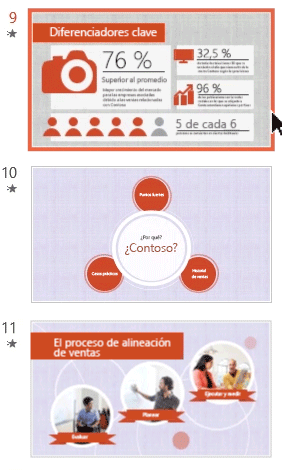
Sugerencia: Para mover varias diapositivas, mantenga presionada la tecla Ctrl mientras hace clic en todas las diapositivas que se van a mover. A continuación, arrástrelos como un grupo a la nueva ubicación.
Eliminar diapositivas
En el panel izquierdo, haga clic con el botón derecho en la miniatura de la diapositiva que se va a eliminar. Mantenga presionada la tecla Ctrl para seleccionar varias diapositivas o mantenga presionada la tecla Mayús para seleccionar varias diapositivas secuenciales. A continuación, haga clic en Eliminar diapositiva.
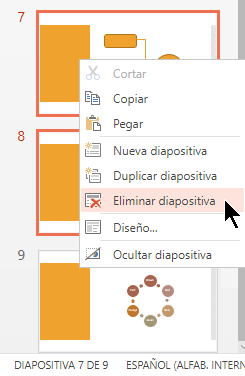
Duplicar una diapositiva
En el panel izquierdo, haga clic con el botón derecho en la miniatura de la diapositiva que desea duplicar. En el menú, seleccione Duplicar diapositiva.