คุณสามารถเพิ่มเส้นหรือแท่งที่กําหนดไว้ล่วงหน้าลงในแผนภูมิใน หลาย แอปสำหรับ Office ด้วยการเพิ่มเส้น รวมถึงเส้นเชื่อมชุดข้อมูล เส้นขีดลง เส้นเชื่อมจุดสูงสุด-ต่ําสุด และแท่งขึ้น-ลง ลงในแผนภูมิเฉพาะสามารถช่วยคุณวิเคราะห์ข้อมูลที่แสดงได้ ถ้าคุณไม่ต้องการแสดงเส้นหรือแถบอีกต่อไป คุณสามารถเอาออกได้
เพิ่งเริ่มจัดรูปแบบแผนภูมิใน Excel ? คลิกที่นี่เพื่อ ดูวิดีโอการฝึกอบรมฟรี 5 นาที เกี่ยวกับวิธีการจัดรูปแบบแผนภูมิของคุณ
ชนิดเส้นและแท่งเฉพาะจะพร้อมใช้งานในแผนภูมิแท่งแบบเรียงซ้อนและแผนภูมิคอลัมน์แบบเรียงซ้อน 2 มิติ แผนภูมิเส้น วงกลมจากวงกลมและแท่งจากแผนภูมิวงกลม แผนภูมิพื้นที่ และแผนภูมิหุ้น
ชนิดเส้นและแท่งที่กําหนดไว้ล่วงหน้าที่คุณสามารถเพิ่มลงในแผนภูมิได้
คุณสามารถเพิ่มหนึ่งในเส้นหรือแท่งต่อไปนี้ได้ ทั้งนี้ขึ้นอยู่กับชนิดแผนภูมิที่คุณใช้
-
เส้นเชื่อมชุดข้อมูล เส้นเหล่านี้จะเชื่อมต่อ ชุดข้อมูล ในแผนภูมิแท่งแบบเรียงซ้อนและแผนภูมิคอลัมน์แบบเรียงซ้อน 2 มิติเพื่อเน้นความแตกต่างในการวัดระหว่างชุดข้อมูลแต่ละชุด แผนภูมิวงกลมจากวงกลมและแท่งจากแผนภูมิวงกลมจะแสดงเส้นชุดข้อมูลตามค่าเริ่มต้นเพื่อเชื่อมต่อแผนภูมิวงกลมหลักกับแผนภูมิวงกลมรองหรือแผนภูมิแท่ง

-
เส้นขีดลง มีให้ใช้งานในแผนภูมิพื้นที่และแผนภูมิเส้นแบบสามมิติแบบสามมิติ เส้นเหล่านี้จะขยายจาก จุดข้อมูล ไปยังแกนนอน (ประเภท) เพื่อช่วยอธิบายว่า ตัวแสดงข้อมูล สิ้นสุดที่ใด และตัวแสดงข้อมูลถัดไปจะเริ่มทํางาน

-
เส้นสูง-ต่ํา พร้อมใช้งานในแผนภูมิเส้นแบบ 2 มิติและแสดงตามค่าเริ่มต้นในแผนภูมิหุ้น เส้นสูง-ต่ําจะขยายจากค่าสูงสุดไปยังค่าต่ําสุดในแต่ละประเภท

-
แถบขึ้น-ลง มีประโยชน์ในแผนภูมิเส้นที่มีชุดข้อมูลหลายชุด แถบขึ้น-ลงจะระบุความแตกต่างระหว่างจุดข้อมูลในชุดข้อมูลแรกและชุดข้อมูลชุดสุดท้าย ตามค่าเริ่มต้น แถบเหล่านี้จะถูกเพิ่มลงในแผนภูมิหุ้นด้วย เช่น เปิด-สูง-ต่ํา-ปิด และ ปริมาณ-เปิด-สูง-ต่ํา-ปิด

เพิ่มเส้นหรือแท่งที่กําหนดไว้ล่วงหน้าลงในแผนภูมิ
-
คลิกแผนภูมิแท่ง แผนภูมิคอลัมน์ แผนภูมิเส้น วงกลมจากวงกลม แผนภูมิแท่งจากวงกลม แผนภูมิพื้นที่ หรือแผนภูมิหุ้นแบบเรียงซ้อน 2 มิติ ที่คุณต้องการเพิ่มเส้นหรือแท่ง
การทำเช่นนี้จะแสดง เครื่องมือแผนภูมิ ซึ่งจะมีแท็บ ออกแบบเค้าโครง และ รูปแบบ
-
บนแท็บ เค้าโครง ในกลุ่ม วิเคราะห์ ให้เลือกทําอย่างใดอย่างหนึ่งต่อไปนี้:
-
คลิก เส้น แล้วคลิกชนิดเส้นที่คุณต้องการ
หมายเหตุ: เส้นชนิดต่างๆ จะพร้อมใช้งานสําหรับแผนภูมิชนิดต่างๆ
-
คลิก แถบขึ้น/ลง แล้วคลิก แถบขึ้น/ลง
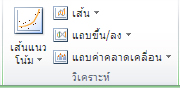
-
เคล็ดลับ: คุณสามารถเปลี่ยนรูปแบบของเส้นเชื่อมชุดข้อมูล เส้นขีดลง เส้นเชื่อมจุดสูงสุด-ต่ําสุด หรือแท่งขึ้น-ลงที่คุณแสดงในแผนภูมิได้ด้วยการคลิกขวาที่เส้นหรือแท่ง แล้วคลิก จัดรูปแบบ <ชนิดเส้นหรือแท่ง>
เอาเส้นหรือแท่งที่กําหนดไว้ล่วงหน้าออกจากแผนภูมิ
-
คลิกแผนภูมิแท่ง แผนภูมิคอลัมน์ แผนภูมิเส้น วงกลมจากวงกลม แผนภูมิแท่งจากวงกลม แผนภูมิพื้นที่ หรือแผนภูมิหุ้นแบบเรียงซ้อน 2 มิติ ที่แสดงเส้นหรือแท่งที่กําหนดไว้ล่วงหน้า
การทำเช่นนี้จะแสดง เครื่องมือแผนภูมิ ซึ่งจะมีแท็บ ออกแบบเค้าโครง และ รูปแบบ
-
บนแท็บ เค้าโครง ในกลุ่ม วิเคราะห์ ให้คลิก เส้น หรือ แท่งขึ้น/ลง แล้วคลิก ไม่มี เพื่อเอาเส้นหรือแท่งออกจากแผนภูมิ
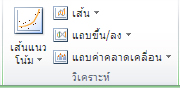
เคล็ดลับ: คุณยังสามารถเอาเส้นหรือแท่งออกทันทีหลังจากที่คุณเพิ่มลงในแผนภูมิด้วยการคลิก เลิกทํา บน แถบเครื่องมือด่วน หรือกด CTRL+Z
คุณสามารถเพิ่มเส้นอื่นๆ ลงในชุดข้อมูลใดๆ ในพื้นที่ แท่ง คอลัมน์ เส้น หุ้น แผนภูมิ xy (กระจาย) หรือแผนภูมิฟองที่เป็นแผนภูมิสามมิติ และไม่เรียงซ้อนกัน
เพิ่มเส้นอื่น
-
ขั้นตอนนี้นําไปใช้กับ Word for Mac เท่านั้น: บนเมนู มุมมอง ให้คลิก เค้าโครงเหมือนพิมพ์
-
ในแผนภูมิ ให้เลือกชุดข้อมูลที่คุณต้องการเพิ่มเส้น แล้วคลิกแท็บ ออกแบบแผนภูมิ
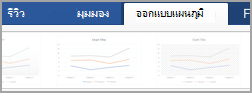
เช่น ในแผนภูมิเส้น ให้คลิกเส้น 1 เส้นในแผนภูมิ แล้วโปรแกรมจะเลือก ตัวแสดงข้อมูล ทั้งหมดจาก ชุดข้อมูล นั้น
-
คลิก เพิ่มองค์ประกอบแผนภูมิ แล้วคลิก เส้นตาราง
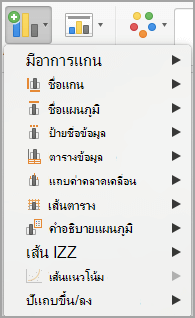
-
เลือกตัวเลือกเส้นที่คุณต้องการ หรือคลิก ตัวเลือกเส้นตารางเพิ่มเติม
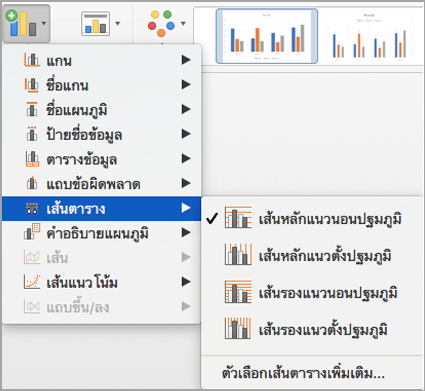
อาจไม่มีตัวเลือกบางรายการ ทั้งนี้ขึ้นอยู่กับชนิดแผนภูมิ
เอาเส้นอื่นออก
-
ขั้นตอนนี้นําไปใช้กับ Word for Mac เท่านั้น: บนเมนู มุมมอง ให้คลิก เค้าโครงเหมือนพิมพ์
-
คลิกแผนภูมิที่มีเส้น แล้วคลิกแท็บ ออกแบบแผนภูมิ
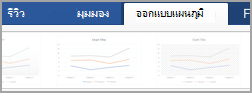
-
คลิก เพิ่มองค์ประกอบแผนภูมิ คลิก เส้นตาราง แล้วคลิก ตัวเลือกเส้นตารางเพิ่มเติม
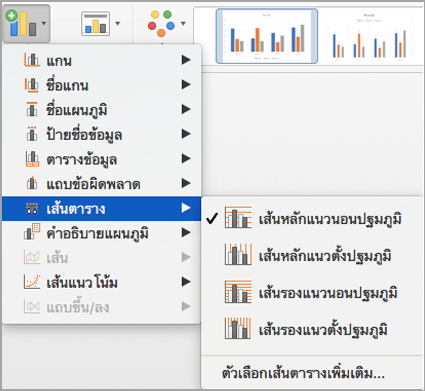
-
เลือก ไม่มีบรรทัด
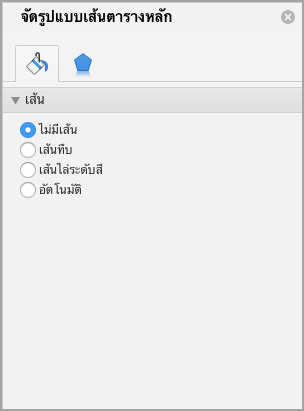
คุณยังสามารถคลิกเส้น แล้วกด DELETE










