Du kan lägga till fördefinierade linjer eller staplar i diagram i flera appar för Office. Genom att lägga till linjer, inklusive serielinjer, släpplinjer, högsta-lägsta-linjer och upp-/nedstaplar, i ett specifikt diagram kan du analysera de data som visas. Om du inte längre vill visa linjer eller staplar kan du ta bort dem.
Är du nybörjare på att formatera diagram i Excel ? Klicka här för en kostnadsfri videokurs på 5 minuter om hur du formaterar diagrammen.
Specifika linje- och liggande stapeltyper är tillgängliga i tvådimensionella staplade liggande och stående stapeldiagram, linjediagram, cirkel av cirkel- och stapeldiagram, ytdiagram och börskursdiagram.
Fördefinierade linje- och liggande typer som du kan lägga till i ett diagram
Beroende på vilken diagramtyp du använder kan du lägga till någon av följande linjer eller staplar:
-
Serielinjer Dessa linjer kopplar samman dataserie i tvådimensionella staplade liggande och stående stapeldiagram för att framhäva skillnaden i mätning mellan varje dataserie. Diagrammen Cirkel av cirkel och stapel ur cirkel visar serielinjer som standard för att ansluta huvuddiagrammet till det sekundära cirkel- eller liggande stapeldiagrammet.

-
Släppa linjer Linjerna är tillgängliga i 2D- och 3D-yt- och linjediagram och sträcker sig från datapunkter till den vågräta axeln (kategori) för att klargöra var en databrytpunkt slutar och nästa brytpunkt börjar.

-
Högsta-lägsta linjer Tillgängliga i 2D-linjediagram och visas som standard i börskursdiagram, linjer med hög lägsta nivå sträcker sig från det högsta värdet till det lägsta värdet i varje kategori.

-
Upp-och-ned-staplar I linjediagram med flera dataserier anger upp-och-nedstaplar skillnaden mellan datapunkter i den första dataserien och den sista dataserien. Som standard läggs de här staplarna även till i börskursdiagram, till exempel Open-High-Low-Close och Volume-Open-High-Low-Close.

Lägga till fördefinierade linjer eller staplar i ett diagram
-
Klicka på det 2D-staplade stapel-, stående stapel-, linje-, cirkel-, cirkel-, stapel-, yt- eller börskursdiagram där du vill lägga till linjer eller staplar.
Diagramverktyg och flikarna Design, Layout och Format visas.
-
Gör något av följande i gruppen Analys på fliken Layout:
-
Klicka på Linjer och sedan på den linjetyp du vill använda.
Obs!: Olika linjetyper är tillgängliga för olika diagramtyper.
-
Klicka på Upp-/nedstaplar och sedan på Upp-/nedstaplar.
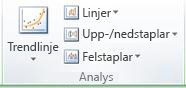
-
Tips: Du kan ändra formatet för de serielinjer, släpplinjer, högsta-lägsta- eller upp-och-nedstaplar som du visar i ett diagram genom att högerklicka på linjen eller stapeln och sedan klicka på Formatera <linje- eller liggande typ> .
Ta bort fördefinierade linjer eller staplar från ett diagram
-
Klicka på 2D-staplad stapel, stapel, linje, cirkel av cirkel, stapel ur cirkel, ytdiagram eller börskursdiagram som visar fördefinierade linjer eller staplar.
Diagramverktyg och flikarna Design, Layout och Format visas.
-
Klicka på Linjer eller Upp-/nedstaplar i gruppen Analys på fliken Layout och klicka sedan på Ingen för att ta bort linjer eller staplar från ett diagram.
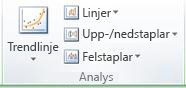
Tips: Du kan också ta bort linjer eller staplar direkt efter att du har lagt till dem i diagrammet genom att klicka på Ångra i verktygsfältet Snabbåtkomst eller genom att trycka på CTRL+Z.
Du kan lägga till andra linjer i alla dataserier i ett yt-, liggande stapel-, stående stapel-, linje-, börskurs-, punkt- eller bubbeldiagram som är 2D och inte staplat.
Lägga till andra linjer
-
Det här steget gäller endast Word för Mac: Klicka på Utskriftslayout på menyn Visa.
-
Markera den dataserie i diagrammet som du vill lägga till en linje i och klicka sedan på fliken Diagramdesign .
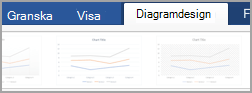
I ett linjediagram klickar du t.ex. på en av linjerna i diagrammet, så markeras alla databrytpunkt i dataserie.
-
Klicka på Lägg till diagramelement och sedan på Stödlinjer.
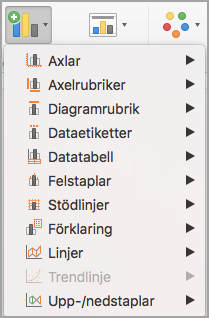
-
Välj det linjealternativ du vill använda eller klicka på Fler alternativ för stödlinjer.
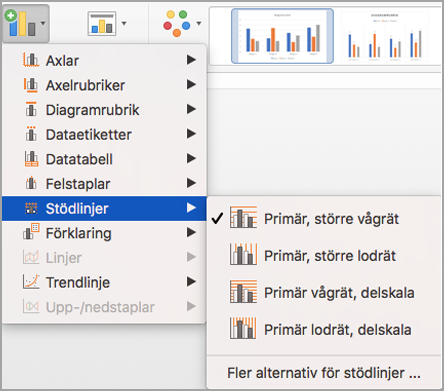
Beroende på diagramtyp kanske vissa alternativ inte är tillgängliga.
Ta bort andra linjer
-
Det här steget gäller endast Word för Mac: Klicka på Utskriftslayout på menyn Visa.
-
Klicka på diagrammet med linjerna och klicka sedan på fliken Diagramdesign .
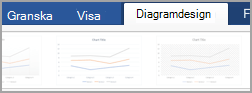
-
Klicka på Lägg till diagramelement, klicka på Stödlinjer och sedan på Fler alternativ för stödlinjer.
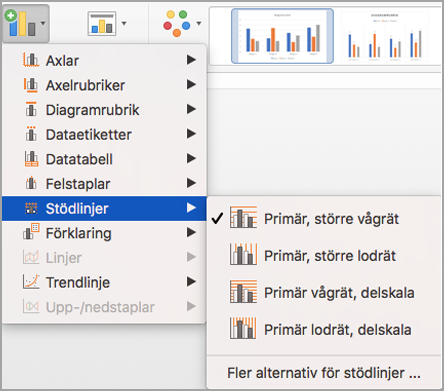
-
Välj Ingen rad.
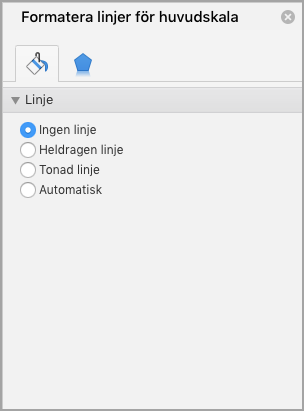
Du kan också markera linjen och trycka på Delete.










