Több Office-hoz készült appok is hozzáadhat előre definiált vonalakat vagy sávokat a diagramokhoz. Ha vonalakat , például adatsorsorokat, legördülő vonalakat, alacsony és felfelé irányú sávokat ad hozzá egy adott diagramhoz, segíthet a megjelenített adatok elemzésében. Ha már nem szeretné megjeleníteni a vonalakat vagy sávokat, eltávolíthatja őket.
Új formázási diagramok a Excel ? Kattintson ide a diagramok formázásával kapcsolatos ingyenes 5 perces videós oktatóanyagért .
Az egyes vonal- és sávtípusok kétdimenziós halmozott sáv- és oszlopdiagramokban, vonaldiagramokban, kör- és sávdiagramokban, területdiagramokban és árfolyamdiagramokban érhetők el.
Előre definiált vonal- és sávtípusok, amelyeket hozzáadhat a diagramokhoz
A használt diagramtípustól függően az alábbi vonalak vagy sávok egyikét veheti fel:
-
Adatsorsorok Ezek a vonalak kétdimenziós halmozott sáv- és oszlopdiagramokban kötik össze a adatsor, hogy hangsúlyozzák az egyes adatsorok közötti mérési különbséget. A kör- és sávdiagramok alapértelmezés szerint adatsorsorokat jelenítenek meg a fő kördiagram és a másodlagos kör- vagy sávdiagram összekapcsolásához.

-
Vonalak elvetése A kétdimenziós és térhatású terület- és vonaldiagramokon elérhető vonalak adatpontok és vízszintes (kategória-) tengely között terjednek, így egyértelművé válnak, hogy hol végződik egy adatjelölő, és hol kezdődik a következő adatjelölő.

-
Magas-alacsony vonalak A kétdimenziós vonaldiagramokban elérhető és az árfolyamdiagramokon alapértelmezés szerint megjelenített magas-alacsony vonalak az egyes kategóriák legmagasabb értékétől a legalacsonyabb értékig terjednek.

-
Fel-le sávok A több adatsort tartalmazó vonaldiagramokon a felfelé sávok jelzik az első és az utolsó adatsor adatpontjai közötti különbséget. Alapértelmezés szerint ezek a sávok árfolyamdiagramokhoz is hozzáadódnak, például Open-High-Low-Close és Volume-Open-High-Low-Close.

Előre definiált vonalak vagy sávok hozzáadása diagramhoz
-
Kattintson arra a kétdimenziós halmozott sávra, oszlopra, vonalra, kördiagramra, kördiagramra, terület- vagy árfolyamdiagramra, amelyhez vonalakat vagy sávokat szeretne hozzáadni.
Ekkor megjelenik a Diagrameszközök eszközcsoport, a Tervezés, az Elrendezés és a Formátum füllel.
-
Az Elrendezés lap Elemzés csoportjában tegye az alábbiak egyikét:
-
Kattintson a Vonalak elemre, majd a kívánt vonaltípusra.
Megjegyzés: A különböző diagramtípusokhoz különböző vonaltípusok érhetők el.
-
Kattintson a Fel/Le, majd a Fel/Le sávok elemre.
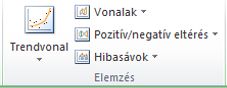
-
Tipp: Módosíthatja a diagramon megjelenített adatsorsorok, legördülő vonalak, magas-alacsony vonalak vagy felfelé sávok formátumát, ha a jobb gombbal a vonalra vagy sávra kattint, majd a <vonal vagy sávtípus formázása> parancsra kattint.
Előre definiált vonalak vagy sávok eltávolítása diagramból
-
Kattintson az előre definiált vonalakat vagy sávokat megjelenítő kétdimenziós halmozott sávra, oszlopra, vonalra, kördiagramra, kördiagramra, terület- vagy árfolyamdiagramra.
Ekkor megjelenik a Diagrameszközök eszközcsoport, a Tervezés, az Elrendezés és a Formátum füllel.
-
Az Elrendezés lap Elemzés csoportjában kattintson a Vonalak vagy a Fel/Le, majd a Nincs gombra a vonalak vagy sávok diagramból való eltávolításához.
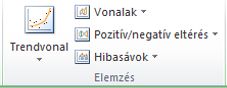
Tipp: A gyorselérési eszköztárVisszavonás gombjára kattintva vagy a CTRL+Z billentyűkombináció lenyomásával azonnal eltávolíthatja a vonalakat vagy sávokat, miután hozzáadta őket a diagramhoz.
Egy terület-, sáv-, oszlop-, vonal-, árfolyam-, xy (pont- vagy buborékdiagram) adatsorhoz más vonalakat is hozzáadhat, amelyek nem halmozottak.
Egyéb vonalak hozzáadása
-
Ez a lépés csak Mac Word vonatkozik: A Nézet menüben kattintson a Nyomtatási elrendezés elemre.
-
A diagramon jelölje ki azt az adatsort, amelyhez vonalat szeretne hozzáadni, majd kattintson a Diagramtervezés fülre.
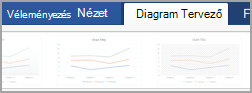
Például egy vonaldiagramban kattintson a diagram vonalaira, és ezzel az adatsorban az összes adatjelölő ki lesz választva.
-
Kattintson a Diagramelem hozzáadása, majd a Rácsvonalak elemre.
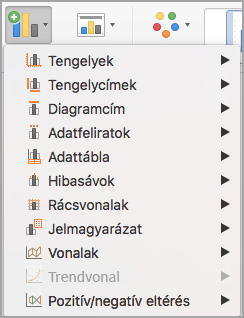
-
Válassza ki a kívánt vonalbeállítást, vagy kattintson a További rácsvonal-beállítások elemre.
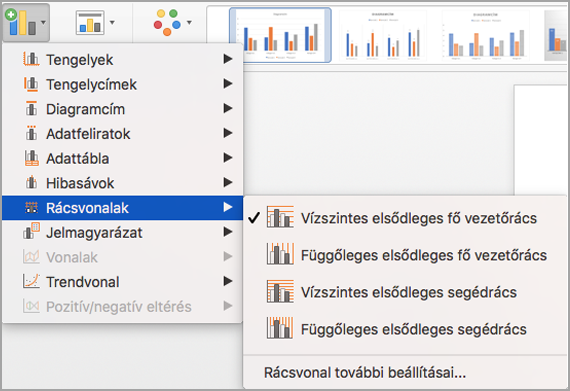
A diagram típusától függően előfordulhat, hogy néhány beállítás nem lesz elérhető.
Egyéb vonalak eltávolítása
-
Ez a lépés csak Mac Word vonatkozik: A Nézet menüben kattintson a Nyomtatási elrendezés elemre.
-
Kattintson a vonalakat tartalmazó diagramra, majd a Diagramtervezés fülre.
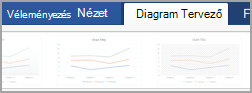
-
Kattintson a Diagramelem hozzáadása, majd a Rácsvonalak, majd a További rácsvonal-beállítások elemre.
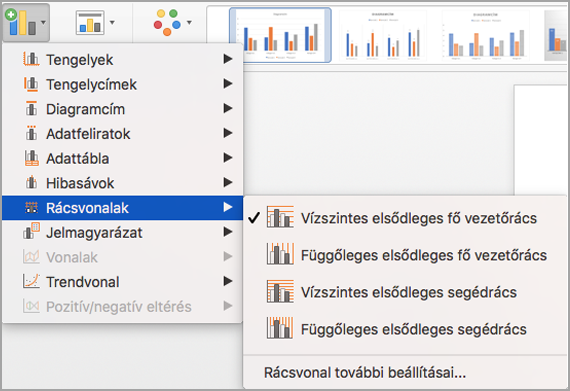
-
Válassza a Nincs sor lehetőséget.
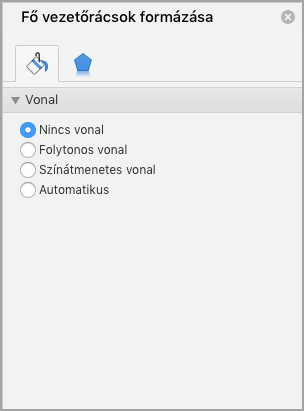
Vagy kattintson a vonalra, és nyomja le a DELETE billentyűt.










