Eelmääratletud jooni või linte saate diagrammidele lisada mitmes Office’i minirakendused. Kui lisate konkreetsele diagrammile jooned (sh sarjajooned, kukutamisjooned, kõrge-madalad jooned ja üles-alla ribad), aitab see teil kuvatavaid andmeid analüüsida. Kui te ei soovi enam jooni või ribasid kuvada, saate need eemaldada.
Kas soovite Excel diagramme vormindada? Diagrammide vormindamise kohta 5-minutise tasuta videokoolituse saamiseks klõpsake siin.
Kindlat tüüpi joon- ja lintdiagrammid on saadaval ruumiliste virnlint- ja tulpdiagrammide, joondiagrammide, sektordiagrammide sektordiagrammide ja lintdiagrammide, kihtdiagrammide ja börsidiagrammide jaoks.
Diagrammile lisatavad valmisjoone- ja lintdiagrammitüübid
Olenevalt kasutatavast diagrammitüübist saate lisada ühe järgmistest joontest või ribadest.
-
Sarjajooned Need jooned ühendavad andmesari kahemõõtmeliste virnlint- ja tulpdiagrammidega, et rõhutada iga andmesarja mõõtühikute erinevust. Sektordiagrammi sektordiagrammil ja sektordiagrammi lintdiagrammil kuvatakse vaikimisi sarjajooned, et ühendada põhisektordiagramm sekundaarse sektor- või lintdiagrammiga.

-
Rippjooned Tasapinnalistes ja ruumilistes kiht- ja joondiagrammides on need jooned ulatuvad andmepunktid horisontaal- ehk kategooriateljeni, et selgitada ühe andmemarker lõppu ja järgmist andmemarkerit.

-
Kõrge-madalad jooned Saadaval ruumiliste joondiagrammidena ja vaikimisi börsidiagrammides kuvatud kõrge-madalaimad jooned ulatuvad suurimast väärtusest iga kategooria väikseima väärtuseni.

-
Üles-alla ribad Kasulik mitme andmesarjaga joondiagrammides näitavad üles-alla ribad esimese andmesarja ja viimase andmesarja andmepunktide vahelist erinevust. Vaikimisi lisatakse need ribad ka börsidiagrammidele , nagu Open-High-Low-Close ja Volume-Open-High-Low-Close.

Eelmääratletud joonte või ribade lisamine diagrammile
-
Klõpsake ruumilist virnlintdiagrammi, tulpa, joondiagrammi, sektordiagrammi sektordiagrammi, linti sektordiagrammist, kihtdiagrammi või börsidiagrammi, millele soovite jooni või linte lisada.
Kuvatakse menüü Diagrammiriistad koos menüüdega Kujundus, Paigutus ja Vorming.
-
Tehke menüü Paigutus jaotises Analüüs ühte järgmistest.
-
Klõpsake nuppu Jooned ja seejärel soovitud joonetüüpi.
Märkus.: Erinevat tüüpi diagrammide jaoks on saadaval erinevad joonetüübid.
-
Klõpsake nuppu Üles-/allaribad ja seejärel nuppu Üles-/allaribad.
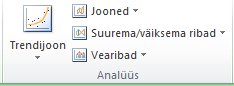
-
Näpunäide.: Diagrammil kuvatavate sarjajoonte, kukutamisjoonte, kõrgete-madalate joonte või üles-alla ribade vormingu muutmiseks paremklõpsake joont või linti ja seejärel klõpsake käsku Vorminda <joon- või lintdiagrammitüüpi> .
Eelmääratletud joonte või ribade eemaldamine diagrammilt
-
Klõpsake eelmääratletud joonte või lintdiagrammidega ruumilist virnlintdiagrammi, tulp-, joon-, sektordiagrammi-, sektor- või sektordiagrammi.
Kuvatakse menüü Diagrammiriistad koos menüüdega Kujundus, Paigutus ja Vorming.
-
Klõpsake menüü Paigutus jaotises Analüüs nuppu Jooned või Üles-/allaribad ja seejärel klõpsake diagrammilt joonte või ribade eemaldamiseks nuppu Pole .
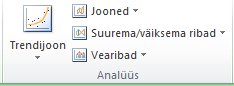
Näpunäide.: Samuti saate jooned või ribad eemaldada kohe pärast nende diagrammile lisamist, klõpsates kiirpääsuribal nuppu Võta tagasi või vajutades klahvikombinatsiooni CTRL+Z.
Kiht-, lint-, tulp-, joon-, börsi-, punkt- või mulldiagrammi andmesarjadele saate lisada muid jooni, mis on tasapinnalised ja virnastamata.
Muude joonte lisamine
-
See toiming kehtib ainult Word for Mac: klõpsake menüü Vaade käsku Küljendivaade.
-
Valige diagrammil andmesari, millele soovite joone lisada, ja seejärel klõpsake vahekaarti Diagrammi kujundus .
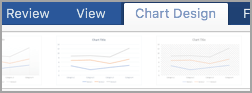
Näiteks joondiagrammis klõpsake ühte diagrammi joontest ja kõik selle andmesariandmemarker valitakse.
-
Klõpsake nuppu Lisa diagrammielement ja seejärel käsku Ruudujooned.
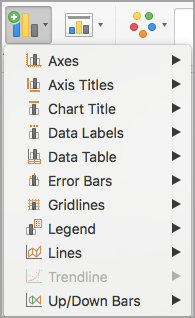
-
Valige soovitud joonesuvand või klõpsake käsku Veel ruudujoonesuvandeid.
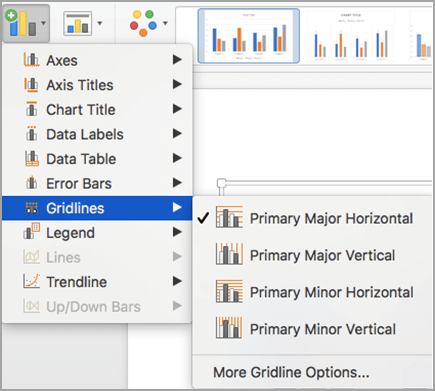
Olenevalt diagrammitüübist ei pruugi kõik suvandid olla saadaval.
Muude joonte eemaldamine
-
See toiming kehtib ainult Word for Mac: klõpsake menüü Vaade käsku Küljendivaade.
-
Klõpsake joontega diagrammi ja seejärel menüüd Diagrammikujundus .
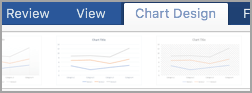
-
Klõpsake nuppu Lisa diagrammielement, klõpsake nuppu Ruudujooned ja seejärel käsku Veel ruudujoonesuvandeid.
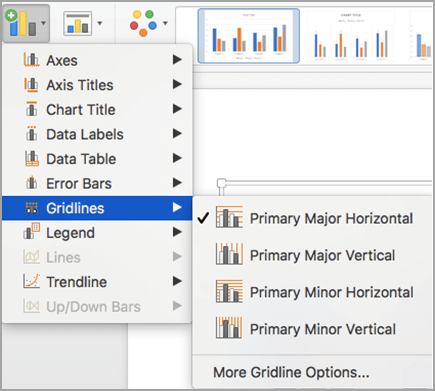
-
Valige Jooneta.
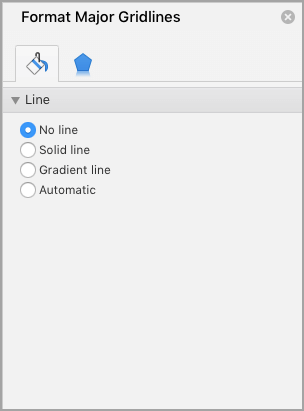
Võite ka klõpsata rida ja vajutada kustutusklahvi (DELETE).










