Bạn có thể thêm các đường hoặc thanh được xác định trước vào biểu đồ ở một các ứng dụng dành cho Office. Bằng cách thêm các đường kẻ, bao gồm các đường chuỗi, đường thả, đường cao-thấp và thanh lên-xuống, vào biểu đồ cụ thể có thể giúp bạn phân tích dữ liệu được hiển thị. Nếu bạn không còn muốn hiển thị các đường hoặc thanh, bạn có thể loại bỏ chúng.
Bạn mới sử dụng định dạng biểu đồ trong Excel ? Bấm vào đây để xem video đào tạo miễn phí 5 phút về cách định dạng biểu đồ của bạn.
Các loại đường và thanh cụ thể có sẵn trong biểu đồ thanh và cột xếp chồng 2D, biểu đồ đường, biểu đồ hình tròn của biểu đồ hình tròn và thanh biểu đồ hình tròn, biểu đồ vùng và biểu đồ chứng khoán.
Các loại đường và thanh được xác định trước mà bạn có thể thêm vào biểu đồ
Tùy thuộc vào loại biểu đồ mà bạn sử dụng, bạn có thể thêm một trong các đường hoặc thanh sau đây:
-
Đường chuỗi Các đường này kết nối chuỗi dữ liệu biểu đồ cột và thanh xếp chồng 2D để nhấn mạnh sự khác biệt trong đo lường giữa từng chuỗi dữ liệu. Vòng tròn của biểu đồ hình tròn và thanh của biểu đồ hình tròn hiển thị các đường chuỗi theo mặc định để kết nối biểu đồ hình tròn chính với biểu đồ hình tròn phụ hoặc biểu đồ thanh.

-
Dòng thả xuống Có sẵn ở vùng 2D và 3D và biểu đồ đường, các đường này mở rộng từ điểm dữ liệu đến trục ngang (thể loại) để giúp làm rõ vị trí của một biểu đồ đánh dấu dữ liệu và điểm đánh dấu dữ liệu tiếp theo bắt đầu.

-
Đường cao-thấp Có sẵn trong biểu đồ đường 2D và được hiển thị theo mặc định trong biểu đồ chứng khoán, các đường cao-thấp mở rộng từ giá trị cao nhất đến giá trị thấp nhất trong mỗi thể loại.

-
Thanh lên-xuống Hữu ích trong biểu đồ đường với nhiều chuỗi dữ liệu, các thanh lên xuống cho thấy sự khác biệt giữa các điểm dữ liệu trong chuỗi dữ liệu đầu tiên và chuỗi dữ liệu cuối cùng. Theo mặc định, các thanh này cũng được thêm vào biểu đồ chứng khoán, chẳng hạn như Open-High-High-Low-Close và Volume-Open-High-Low-Close.

Thêm các đường hoặc thanh được xác định trước vào biểu đồ
-
Bấm vào biểu đồ xếp chồng 2D, cột, đường, hình tròn của hình tròn, thanh biểu đồ hình tròn, vùng hoặc chứng khoán mà bạn muốn thêm đường hoặc thanh.
Thao tác này sẽ làm hiển thị Công cụ biểu đồ, thêm các tab Thiết kế, Bố trí và Định dạng.
-
Trên tab Bố trí , trong nhóm Phân tích , hãy thực hiện một trong các thao tác sau:
-
Bấm Đường kẻ, rồi bấm vào kiểu đường bạn muốn.
Lưu ý: Các loại đường khác nhau sẵn dùng cho các loại biểu đồ khác nhau.
-
Bấm Thanh Lên/Xuống, rồi bấm Thanh Lên/Xuống.
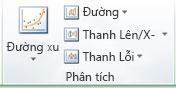
-
Mẹo: Bạn có thể thay đổi định dạng của các đường chuỗi, đường thả, đường cao-thấp hoặc thanh lên-xuống mà bạn hiển thị trong biểu đồ bằng cách bấm chuột phải vào đường hoặc thanh, rồi bấm Định dạng đường hoặc thanh <>.
Loại bỏ các đường hoặc thanh được xác định trước khỏi biểu đồ
-
Bấm vào biểu đồ thanh xếp chồng 2D, cột, đường, hình tròn của hình tròn, thanh biểu đồ hình tròn, vùng hoặc chứng khoán hiển thị các đường hoặc thanh được xác định trước.
Thao tác này sẽ làm hiển thị Công cụ biểu đồ, thêm các tab Thiết kế, Bố trí và Định dạng.
-
Trên tab Bố trí, trong nhóm Phân tích, bấm vào Đường kẻ hoặc Thanh Lên/Xuống, rồi bấm vào Không có để loại bỏ các đường hoặc thanh khỏi biểu đồ.
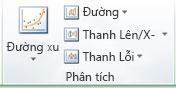
Mẹo: Bạn cũng có thể loại bỏ các đường hoặc thanh ngay sau khi bạn thêm chúng vào biểu đồ bằng cách bấm hoàn tác trên Thanh công cụ Truy nhập Nhanh hoặc bằng cách nhấn CTRL+Z.
Bạn có thể thêm các đường khác vào bất kỳ chuỗi dữ liệu nào trong một vùng, thanh, cột, đường, chứng khoán, xy (phân tán) hoặc biểu đồ bong bóng là 2-D và không xếp chồng.
Thêm các dòng khác
-
Bước này chỉ áp Word cho máy Mac: Trên menu Xem, bấm vào Bố trí In.
-
Trong biểu đồ, chọn chuỗi dữ liệu mà bạn muốn thêm đường vào, rồi bấm vào tab Thiết kế biểu đồ.
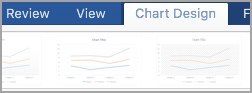
Ví dụ trong biểu đồ đường, bấm vào một trong các đường trong biểu đồ và tất cả đánh dấu dữ liệu của chuỗi dữ liệu đó sẽ được chọn.
-
Bấm Vào Thêm Thành phần Biểu đồ, rồi bấm vào Đường lưới.
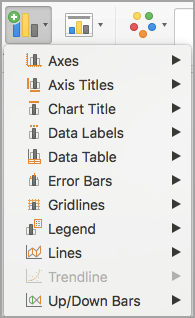
-
Chọn tùy chọn đường bạn muốn hoặc bấm Vào Thêm Tùy chọn Đường lưới.
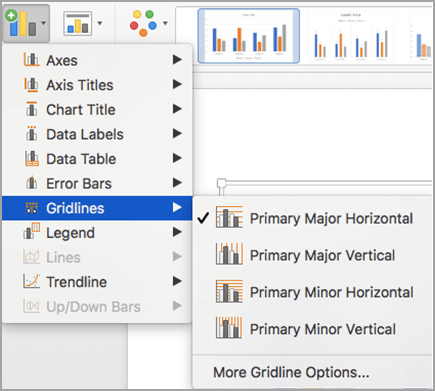
Tùy thuộc vào loại biểu đồ, một số tùy chọn có thể không sẵn dùng.
Loại bỏ các dòng khác
-
Bước này chỉ áp Word cho máy Mac: Trên menu Xem, bấm vào Bố trí In.
-
Bấm vào biểu đồ có các đường kẻ, rồi bấm vào tab Thiết kế Biểu đồ.
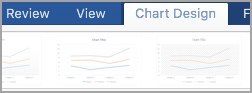
-
Bấm Vào Thêm Thành phần Biểu đồ, bấm vào Đường lưới, rồi bấm vào Xem thêm Tùy chọn Đường lưới.
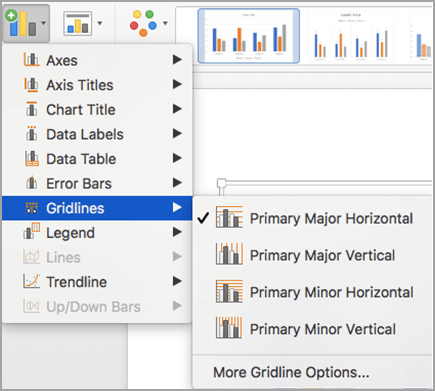
-
Chọn Không dòng.
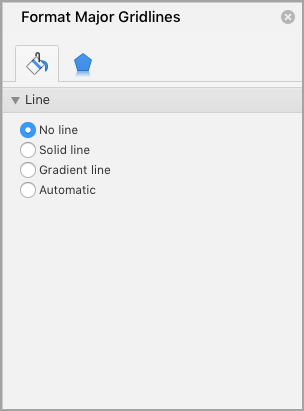
Bạn cũng có thể bấm vào đường kẻ và nhấn DELETE .










