いくつかの Office 用アプリのグラフに定義済みの線または棒を追加できます。 系列線、ドロップ ライン、高低線、上下棒などの線を特定のグラフに追加すると、表示されるデータを分析するのに役立ちます。 線または棒を表示しない場合は、それらを削除できます。
Excelのグラフの書式設定に初めてですか? グラフの書式設定方法 に関する無料の 5 分間のビデオ トレーニングについては、こちらを クリックしてください。
特定の折れ線と横棒の種類は、2-D 積み上げ横棒グラフ、折れ線グラフ、円グラフと円グラフの円グラフ、横棒グラフ、面グラフ、およびストック グラフで使用できます。
グラフに追加できる定義済みの折れ線と棒の種類
使用するグラフの種類に応じて、次の線または棒のいずれかを追加できます。
-
系列線 これらの線は、2-D 積み上げ横棒グラフと縦棒グラフの データ系列 を接続して、各データ系列間の測定値の違いを強調します。 円グラフの円グラフと円グラフの横棒グラフでは、メイン円グラフを 2 次円グラフまたは横棒グラフに接続するために、既定で系列線が表示されます。

-
<c0>降下線</c0> 2-D および 3-D の面および折れ線グラフで使用可能です。 これらの線は、データ ポイントから水平の (項目) 軸に伸び、1 つのデータ マーカーが終了し、次のデータ マーカーが始まるところを明確にします。

-
<c0>高低線</c0> 2-D の折れ線グラフで使用可能です。 この株価チャートに既定で表示される高低線は、各項目の最大値から最小値を結びます。

-
<c0>ローソク</c0> 複数のデータ系列がある折れ線グラフで便利です。 ローソクは、1 番目のデータ系列と最後のデータ系列のデータ ポイント間の違いを示します。 既定では、これらの棒は OHLC や VOHLC などの株価チャートにも追加されています。

グラフに事前定義された線または棒を追加する
-
線または棒を追加する、2-D 積み上げ横棒、列、線、補助円グラフ付き円グラフ、補助縦棒グラフ付き円グラフ、面、または株価グラフをクリックします。
[グラフ ツール] が表示され、[デザイン]、[レイアウト]、[書式] の各タブが表示されます。
-
[レイアウト] タブの [分析] グループで、次のいずれかの操作を行います。
-
[ 行] をクリックし、目的の行の種類をクリックします。
注: グラフの種類ごとに異なる線の種類を使用できます。
-
[ローソク]、[ローソク] の順にクリックします。
![[レイアウト] タブの [解析] グループ ([グラフ ツール])](https://support.content.office.net/ja-jp/media/7b16396b-52a4-4a43-8117-4f968dc03d33.jpg)
-
ヒント: グラフに表示する系列線、ドロップ ライン、高低線、または上下のバーの形式を変更するには、線または棒を右クリックし、[行または横棒の 種類><書式設定 ] をクリックします。
グラフから事前定義された線または棒を削除する
-
事前定義されている線または棒が表示されている、2-D 積み上げ横棒、列、線、補助円グラフ付き円グラフ、補助縦棒グラフ付き円グラフ、面、または株価グラフをクリックします。
[グラフ ツール] が表示され、[デザイン]、[レイアウト]、[書式] の各タブが表示されます。
-
[レイアウト] タブの [分析] グループで [線] または [ローソク] をクリックし、[なし] をクリックし、グラフから棒や線を削除できます。
![[レイアウト] タブの [解析] グループ ([グラフ ツール])](https://support.content.office.net/ja-jp/media/7b16396b-52a4-4a43-8117-4f968dc03d33.jpg)
ヒント: グラフに追加した線や棒は、クイック アクセス ツール バーで [元に戻す] をクリックするか、Ctrl キーを押しながら Z キーを押して、すぐに削除することも可能です。
2-D で積み上げられない領域、棒グラフ、縦棒グラフ、折れ線グラフ、ストック グラフ、xy (散布図)、またはバブル グラフ内の任意のデータ系列に他の線を追加できます。
その他の線を追加する
-
この手順はWord for Macにのみ適用されます。[表示] メニューの [印刷レイアウト] をクリックします。
-
グラフで、折れ線を追加するデータ系列を選択し、[ グラフのデザイン ] タブをクリックします。
![[グラフのデザイン] タブ](https://support.content.office.net/ja-jp/media/dfe42d41-410a-4539-9111-6a05ee3ffb23.png)
たとえば、折れ線グラフの場合、グラフ内の折れ線のいずれかをクリックすると、そのデータ系列のすべてのデータ マーカーが選択されます。
-
[ グラフ要素の追加] をクリックし、[ 枠線] をクリックします。
![[グラフ要素の追加] メニュー](https://support.content.office.net/ja-jp/media/d37900ae-b2a5-4d54-bcb2-e79884812b03.png)
-
目的の線オプションを選択するか、[ その他の枠線のオプション] をクリックします。
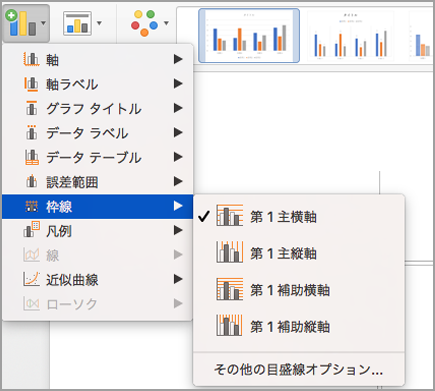
グラフの種類によっては、一部のオプションを使用できない場合があります。
その他の線を削除する
-
この手順はWord for Macにのみ適用されます。[表示] メニューの [印刷レイアウト] をクリックします。
-
線を含むグラフをクリックし、[グラフの デザイン ] タブをクリックします。
![[グラフのデザイン] タブ](https://support.content.office.net/ja-jp/media/dfe42d41-410a-4539-9111-6a05ee3ffb23.png)
-
[ グラフ要素の追加] をクリックし、[ 枠線] をクリックし、[ その他の枠線オプション] をクリックします。
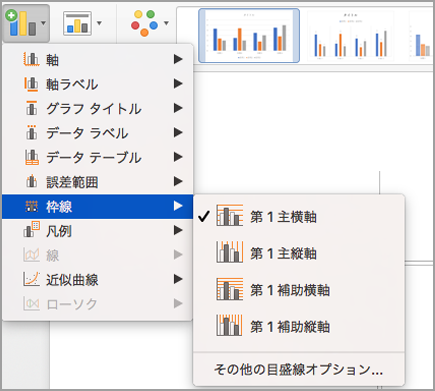
-
[ 行なし] を選択します。
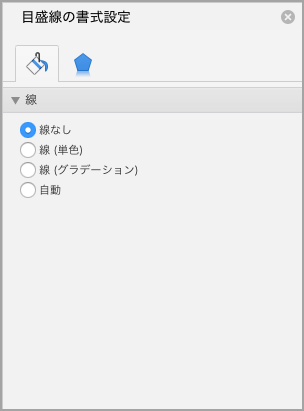
線をクリックして Delete キーを押すこともできます。










