Voit lisätä valmiita viivoja tai palkkeja useiden Officen apusovellukset kaavioihin. Lisäämällä viivoja, kuten sarjan viivoja, pudotusrivejä, matalia viivoja ja ylä- ja alapalkkeja, tiettyyn kaavioon, voit analysoida näytettäviä tietoja. Jos et enää halua näyttää viivoja tai palkkeja, voit poistaa ne.
Oletko uusi Excel kaavioiden muotoilussa? Napsauttamalla tätä saat ilmaisen 5 minuutin videokoulutuksen kaavioiden muotoiluun.
Kaksiulotteisessa pinotussa palkki- ja pylväskaaviossa, viivakaaviossa, ympyräkaavion ja palkkikaavion ympyrä- ja palkkikaaviossa, aluekaavioissa ja pörssikaavioissa on käytettävissä tietyt viiva- ja palkkityypit.
Valmiit viiva- ja palkkityypit, jotka voit lisätä kaavioon
Käytettävän kaaviolajin mukaan voit lisätä jonkin seuraavista riveistä tai palkeista:
-
Sarjan viivat Nämä viivat yhdistävät kaksiulotteinen pinottujen palkki- ja pylväskaavioiden arvosarja korostaakseen arvosarjojen mittaeroja. Ympyräkaavion ja palkkikaavion ympyräkaavio sektorista -ympyräkaavio näyttää oletusarvoisesti sarjan viivat, jotka yhdistävät pääympyräkaavion toissijaiseen ympyrä- tai palkkikaavioon.

-
Avattavat rivit Kaksiulotteinen ja kolmiulotteinen alue- ja viivakaavio on käytettävissä, ja nämä viivat ulottuvat arvopisteet vaaka-akselille (luokka), jotta voidaan selventää, mihin yksi merkintä päättyy ja seuraava arvomerkki alkaa.

-
Matalat viivat Kaksiulotteisessa viivakaaviossa käytettävissä olevat ja pörssikaavioissa oletusarvoisesti näkyvät matalat viivat ulottuvat suurimmasta arvosta kunkin luokan pienimpään arvoon.

-
Yläpalkit Jos viivakaaviossa on useita arvosarjoja, ylöspäin ilmestyvät palkit ilmaisevat ensimmäisen arvosarjan arvopisteiden ja viimeisen arvosarjan välisen eron. Nämä palkit lisätään oletusarvoisesti myös pörssikaavioihin, kuten Open-High-Low-Close ja Volume-Open-High-Low-Close.

Ennalta määritettyjen viivojen tai palkkien lisääminen kaavioon
-
Napsauta kaksiulotteista pinottua palkki-, pylväs-, viiva-, ympyrä-, ympyrä-, alue- tai pörssikaaviota, johon haluat lisätä viivoja tai palkkeja.
Kaaviotyökalut tulevat näyttöön (Rakenne-, Asettelu- ja Muotoilu-välilehdet).
-
Tee Asettelu-välilehdenAnalyysi-ryhmässä jokin seuraavista:
-
Valitse Viivat ja valitse sitten haluamasi viivan tyyppi.
Huomautus: Eri kaaviolajeissa on käytettävissä erilaisia viivatyyppejä.
-
Valitse Ylä- ja alanuolipalkit ja valitse sitten Ylä- ja alanuolipalkit.
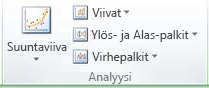
-
Vihje: Voit muuttaa kaaviossa näytettävien sarjaviivojen, pudotusviivojen, yläviivojen tai ylä- tai alapalkkien muotoilua napsauttamalla viivaa tai palkkia hiiren kakkospainikkeella ja valitsemalla sitten Muotoile <viiva- tai palkkityyppi> .
Ennalta määritettyjen viivojen tai palkkien poistaminen kaaviosta
-
Napsauta kaksiulotteista pinottua palkki-, pylväs-, viiva-, ympyrä-, ympyrä-, alue- tai pörssikaaviota, joka näyttää ennalta määritetyt viivat tai palkit.
Kaaviotyökalut tulevat näyttöön (Rakenne-, Asettelu- ja Muotoilu-välilehdet).
-
Valitse Asettelu-välilehdenAnalyysi-ryhmässäViivat tai Ylä- ja alanuolipalkit ja valitse sitten Ei mitään , jos haluat poistaa viivoja tai palkkeja kaaviosta.
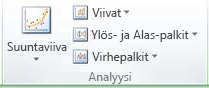
Vihje: Voit myös poistaa viivoja tai palkkeja heti sen jälkeen, kun olet lisännyt ne kaavioon, valitsemalla PikatyökaluriviltäKumoa tai painamalla CTRL+Z- näppäinyhdistelmää.
Voit lisätä muita viivoja mihin tahansa arvosarjaan alue-, palkki-, pylväs-, viiva-, pörssi-, piste- tai kuplakaaviossa, joka on kaksiulotteinen eikä pinottu.
Muiden viivojen lisääminen
-
Tämä vaihe koskee vain Word for Mac: Valitse Näytä-valikossa Tulostusasettelu.
-
Valitse kaaviossa arvosarja, johon haluat lisätä viivan, ja valitse sitten Kaavion rakennenäkymä -välilehti.
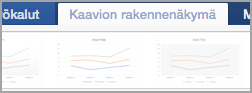
Jos kyseessä on esimerkiksi viivakaavio, osoita jotakin kaavion viivaa, minkä jälkeen jokainen kyseisen arvosarjan merkintä näkyy valittuna.
-
Valitse Lisää kaavion osa ja valitse sitten Ruudukko.
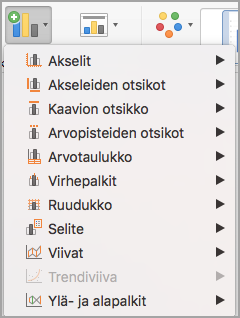
-
Valitse haluamasi rivivaihtoehto tai valitse Lisää ruudukkoasetuksia.
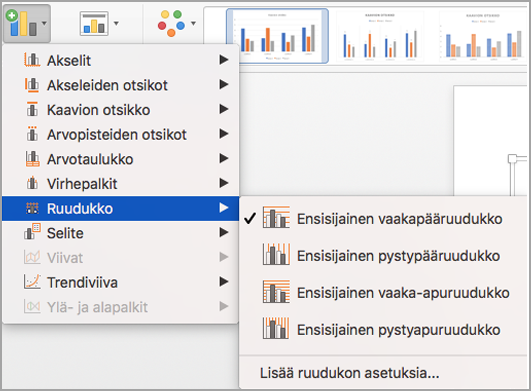
Kaikki vaihtoehdot eivät välttämättä ole käytettävissä, koska ne määräytyvät kaavion tyypin mukaan.
Muiden viivojen poistaminen
-
Tämä vaihe koskee vain Word for Mac: Valitse Näytä-valikossa Tulostusasettelu.
-
Napsauta viivat sisältävää kaaviota ja valitse sitten Kaavion rakennenäkymä -välilehti.
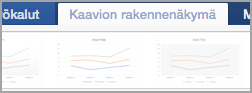
-
Valitse Lisää kaavion osa, valitse Ruudukko ja valitse sitten Lisää ruudukkoasetuksia.
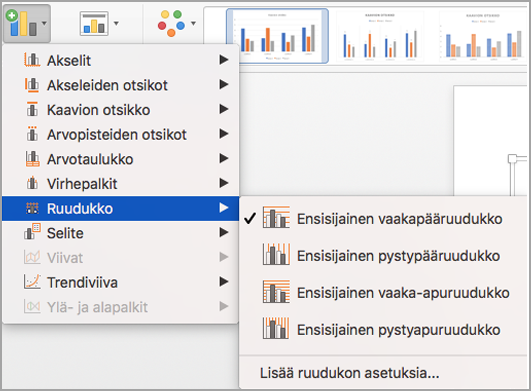
-
Valitse Ei riviä.
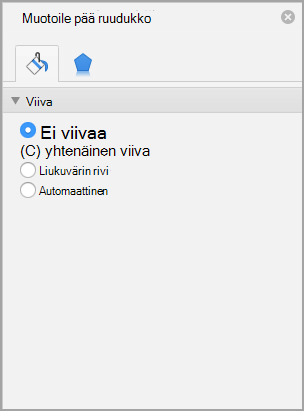
Voit myös osoittaa viivaa ja painaa DEL-näppäintä.










