Sie können diagrammen in mehreren Apps für Office vordefinierte Linien oder Balken hinzufügen. Durch Das Hinzufügen von Linien, einschließlich Reihenlinien, Ablagelinien, Hoch-Tief-Linien und Aufwärts-Balken, zu einem bestimmten Diagramm kann Ihnen helfen, die angezeigten Daten zu analysieren. Wenn Sie die Linien oder Balken nicht mehr anzeigen möchten, können Sie sie entfernen.
Neu beim Formatieren von Diagrammen in Excel ? Klicken Sie hier, um eine kostenlose 5-minütige Videoschulung zum Formatieren Ihrer Diagramme zu erhalten.
Bestimmte Linien- und Balkentypen sind in gestapelten 2D-Balken- und Säulendiagrammen, Liniendiagrammen, Kreis-aus-Kreis- und Balken-aus-Kreis-Diagrammen, Flächendiagrammen und Aktiendiagrammen verfügbar.
Vordefinierte Linien- und Balkentypen, die Sie einem Diagramm hinzufügen können
Je nach verwendetem Diagrammtyp können Sie eine der folgenden Linien bzw. einen der folgenden Balken hinzufügen:
-
Reihenlinien Diese Linien verbinden die Datenreihen in gestapelten 2D-Balken- und Säulendiagrammen, um den Unterschied bei der Messung zwischen den einzelnen Datenreihen hervorzuheben. Kreis-aus-Kreis- und Balken-aus-Kreis-Diagrammen zeigen standardmäßig Reihenlinien an, um das Standard Kreisdiagramm mit dem sekundären Kreis- oder Balkendiagramm zu verbinden.

-
<c0>Bezugslinien</c0>: Verfügbar in 2D- und 3D-Flächen- und Liniendiagrammen. Diese Linien erstrecken sich von Datenpunkten zur horizontalen Achse (Rubrikenachse), um zu verdeutlichen, wo eine Datenpunktmarkierung endet und die nächste Datenmarkierung beginnt.

-
<c0>Spannweitenlinien</c0>: Verfügbar in 2D-Liniendiagrammen und standardmäßig in Kursdiagrammen angezeigt. Spannweitenlinien erstrecken sich vom höchsten Wert zum niedrigsten Wert in der jeweiligen Kategorie.

-
<c0>Positive/Negative Abweichungsbalken</c0>: Diese sind in Liniendiagrammen mit mehreren Datenreihen hilfreich. Positive/Negative Abweichungsbalken kennzeichnen den Unterschied zwischen Datenpunkten der ersten und der letzten Datenreihe. Standardmäßig werden diese Balken auch zu Kursdiagrammen hinzugefügt, z. B. Eröffnungs-Höchst-Tiefst-Schlusskurs und Volumen-Eröffnungs-Höchst-Tiefst-Schlusskurs.

Hinzufügen von vordefinierten Linien oder Balken zu einem Diagramm
-
Klicken Sie auf das 2D-Diagramm mit gestapelten Balken, auf das Linien- oder Kreis-aus-Kreis, Balken-aus-Kreis-, Flächen- oder Kursdiagramm, zu dem Sie Linien oder Balken hinzufügen möchten.
Dadurch werden die Diagrammtools mit den Registerkarten Entwurf, Layout und Format angezeigt.
-
Führen Sie auf der Registerkarte Layout in der Gruppe Analyse eine der folgenden Aktionen aus:
-
Klicken Sie auf Linien und dann auf den gewünschten Zeilentyp.
Hinweis: Für verschiedene Diagrammtypen sind unterschiedliche Linientypen verfügbar.
-
Klicken Sie auf Pos./Neg. Abweichung und dann auf Pos./Neg. Abweichung.
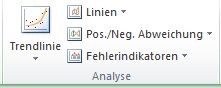
-
Tipp: Sie können das Format der In einem Diagramm angezeigten Reihenlinien, Ablagelinien, Hoch-Tief-Linien oder Aufwärts-Balken ändern, indem Sie mit der rechten Maustaste auf die Linie oder den Balken klicken und dann auf Formatieren <Linien- oder Balkentyp> klicken.
Entfernen von vordefinierten Linien oder Balken aus einem Diagramm
-
Klicken Sie auf das 2D-Diagramm mit gestapelten Balken, auf das Linien- oder Kreis-aus-Kreis, Balken-aus-Kreis-, Flächen- oder Kursdiagramm, das vordefinierte Linien oder Balken anzeigt.
Dadurch werden die Diagrammtools mit den Registerkarten Entwurf, Layout und Format angezeigt.
-
Klicken Sie auf der Registerkarte Layout in der Gruppe Analyse auf Linien oder Pos./Neg. Abweichung, und klicken Sie dann auf Keine, um Linien oder Balken aus einem Diagramm zu entfernen.
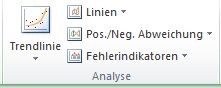
Tipp: Sie können Linien oder Balken unmittelbar nach dem Hinzufügen zum Diagramm auch entfernen, indem Sie auf der Symbolleiste für den Schnellzugriff auf Rückgängig klicken oder STRG+Z drücken.
Sie können jeder Datenreihe in einem Bereichs-, Balken-, Säulen-, Linien-, Aktien-, xy- (Punktdiagramm) oder Blasendiagramm, das 2D ist und nicht gestapelt ist, weitere Linien hinzufügen.
Hinzufügen anderer Linien
-
Dieser Schritt gilt nur für Word für Mac: Klicken Sie im Menü Ansicht auf Drucklayout.
-
Wählen Sie im Diagramm die Datenreihe aus, der Sie eine Linie hinzufügen möchten, und klicken Sie dann auf die Registerkarte Diagrammentwurf.
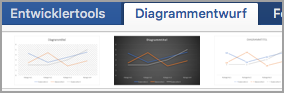
Wenn Sie beispielsweise in einem Liniendiagramm auf eine der Diagrammlinien klicken, werden alle Datenpunktmarkierungen dieser Datenreihe ausgewählt.
-
Klicken Sie auf Diagrammelement hinzufügen und dann auf Gitternetzlinien.
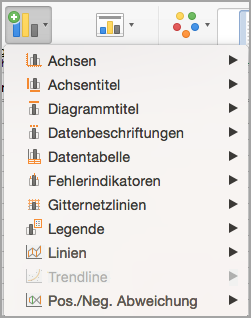
-
Wählen Sie die gewünschte Linienoption aus, oder klicken Sie auf Weitere Optionen für Gitternetzlinien.
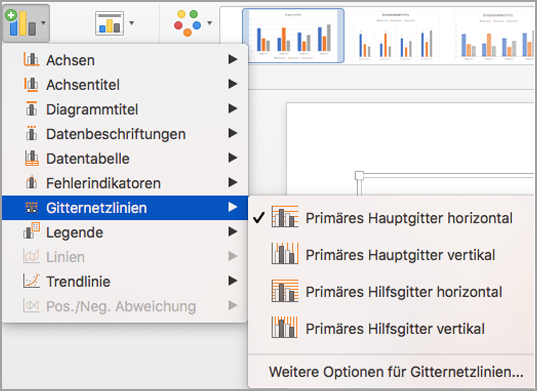
Je nach Diagrammtyp stehen einige Optionen möglicherweise nicht zur Verfügung.
Entfernen anderer Linien
-
Dieser Schritt gilt nur für Word für Mac: Klicken Sie im Menü Ansicht auf Drucklayout.
-
Klicken Sie auf das Diagramm mit den Linien und dann auf die Registerkarte Diagrammentwurf.
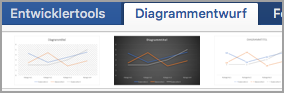
-
Klicken Sie auf Diagrammelement hinzufügen, anschließend auf Gitternetzlinien und dann auf Weitere Optionen für Gitternetzlinien.
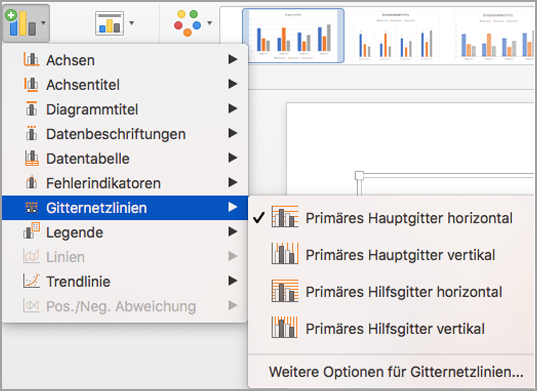
-
Wählen Sie Keine Linie aus.
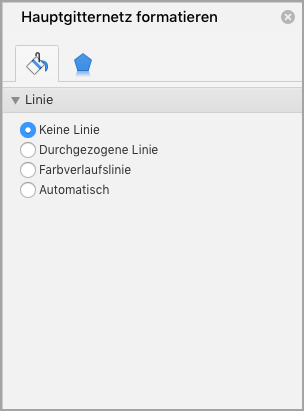
Sie können auch auf die Linie klicken und dann ENTF drücken.










