Um marcador no Word marca um local que pretende encontrar novamente facilmente. Pode introduzir os marcadores que quiser no seu documento ou mensagem do Outlook e atribuir um nome exclusivo a cada um para que sejam fáceis de identificar.
Para adicionar um marcador, primeiro marque a localização do marcador no seu documento. Depois disso, pode aceder à localização ou adicionar ligações à mesma no seu documento ou mensagem. Também pode eliminar marcadores de um documento ou mensagem.
Marcar a localização
-
Selecione o texto, uma imagem ou um local no documento em que pretende inserir um marcador.
-
Selecione o separador Inserir e selecione

No friso simplificado, selecione as reticências (...) e selecione
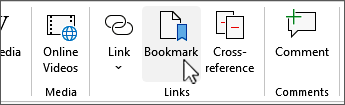
-
Em Nome do marcador, escreva um nome e clique em Adicionar.
Nota: Os nomes de marcadores têm de começar por uma letra. Podem incluir números e letras, mas não espaços. Se precisar de separar palavras, pode utilizar um sublinhado ( _ )—por exemplo, Primeiro_cabeçalho.
Aceder a uma localização adicionada aos favoritos
Depois de criar os marcadores, pode adicionar ligações aos mesmos no documento ou saltar para os marcadores em qualquer altura.
Saltar para um marcador
Prima Control+G para abrir o separador Ir Para na caixa Localizar e Substituir. Em Ir para, clique em Marcador. Introduza ou selecione o nome do marcador e, em seguida, clique em Ir Para.
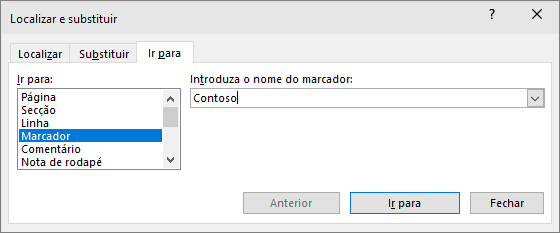
Ligar a um marcador
Pode igualmente adicionar hiperligações que conduzem a uma localização adicionada aos favoritos no mesmo documento.
-
Selecione o texto ou o objeto que pretende utilizar como ligação.
-
Clique com o botão direito do rato e, em seguida, selecione

-
Em Ligar a, selecione Colocar neste Documento na caixa de diálogo Inserir Hiperligação .
-
Na lista, selecione o título ou o marcador para o qual pretende criar a ligação.
Nota: Para personalizar a Descrição que aparece quando coloca o ponteiro sobre a hiperligação, clique em Descrição e escreva o texto que pretende.
-
Clique em OK.
Se tiver algum problema com os marcadores, leia sobre as várias técnicas para resolver problemas com marcadores.
Eliminar um marcador
-
Selecione o separador Inserir e selecione

No friso simplificado, selecione as reticências (...) e selecione
-
Selecione Nome ou Localização para ordenar a lista de marcadores no documento.
-
Selecione o nome do marcador que pretende eliminar e, em seguida, selecione Eliminar.
-
Se tiver inserido uma hiperligação para o marcador eliminado, clique com o botão direito do rato no texto ligado e, em seguida, selecione Remover Hiperligação.
Nota: Para eliminar o marcador e o item adicionado aos Favoritos (como um bloco de texto ou outro elemento), selecione o item e, em seguida, prima Eliminar.










