คุณสามารถเพิ่มหรือลบหน้าในเอกสารของคุณได้อย่างง่ายดายด้วยWord for Macเอกสาร
อัปเดตล่าสุด: 1/18/2018
เพิ่มหน้าใหม่หรือตัวแบ่งหน้า
-
เมื่อต้องการเพิ่มหน้าเปล่าหรือตัวแบ่งหน้าใหม่ลงในเอกสารของคุณให้คลิกหน้า บนแท็บ แทรก แล้วเลือก หน้าเปล่าหรือตัวแบ่งหน้า
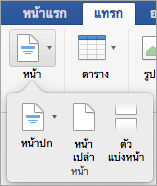
ถ้าคุณเลือก ตัว แบ่งหน้าเนื้อหาถัดไปทั้งหมดหลังจากจุดแทรกของคุณจะถูกย้ายไปยังหน้าถัดไป
ลบหน้า
คุณสามารถลบหน้าเปล่าที่ส่วนท้ายของเอกสารหรือย่อหน้าหรือตัวแบ่งหน้าที่ว่างเปล่าโดยการแสดงเครื่องหมายย่อหน้า
-
กด ⌘ + 8 เพื่อแสดงเครื่องหมายย่อหน้า
-
เมื่อต้องการลบย่อหน้าที่ว่างเปล่า ให้เลือกเครื่องหมายย่อหน้าแล้วลบออก
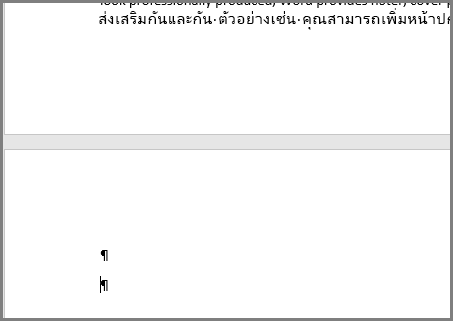
-
เมื่อต้องการลบตัวแบ่งหน้าด้วยตนเอง ให้เลือกตัวแบ่งหน้าแล้วลบออก
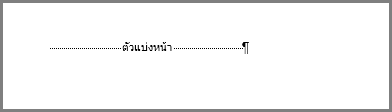
ดูเพิ่มเติม
เพิ่มหน้าใหม่
เมื่อต้องการเพิ่มหน้าเปล่าใหม่ไปยังเอกสารของคุณ ให้ไปที่แท็บ องค์ประกอบเอกสาร ของ Ribbon และภายใต้ แทรกหน้า ให้คลิก หน้าเปล่า
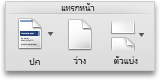
เมื่อต้องการแทรกตัวแบ่งหน้า ซึ่งจะบังคับเนื้อหาอื่นๆ ทั้งหมดให้ไปอยู่ในหน้าถัดไป:
-
คลิกที่จุดเริ่มต้นของย่อหน้าที่คุณต้องการให้อยู่ต่อจากตัวแบ่งหน้า
-
ในแท็บ เค้าโครง ของ Ribbon ให้คลิก ตัวแบ่ง
-
คลิก หน้า เพื่อแทรกตัวแบ่งหน้า
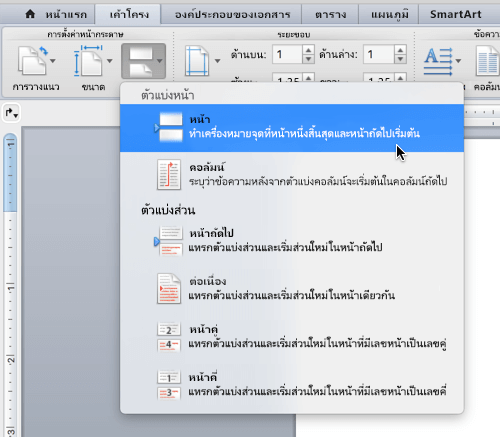
ลบหน้า
หมายเหตุ: ถ้าคุณต้องการลบทั้งเอกสาร แทนที่จะลบหน้าเปล่าภายในเอกสารหนึ่งหน้าหรือมากกว่า ให้ไปที่ ตัวค้นหา ค้นหาไฟล์ของคุณ แล้วลากไฟล์ไปยัง ถังขยะ รายการของคุณจะไม่ถูกลบอย่างถาวรจนกว่าคุณจะล้าง ถังขยะ
วิธีง่ายๆ
-
ไปที่หน้าที่คุณต้องการนำออก
-
บนเมนู มุมมอง ให้คลิก เค้าโครงประกาศ
-
ในแท็บ เค้าโครง ของ Ribbon ภายใต้ หน้า ให้คลิก นำออก
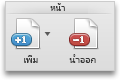
ถ้าไม่ได้ผล อาจจำเป็นต้องตรวจสอบเพิ่มเติมเกี่ยวกับสาเหตุของหน้าเปล่า
อะไรทำให้เกิดหน้าเปล่า
เปิดเครื่องหมายย่อหน้าเพื่อดูว่าอะไรทําให้หน้าเปล่าโดยการคลิก แสดงอักขระที่ไม่พิมพ์ 
ย่อหน้าที่เกินมา
ถ้าคุณมีย่อหน้าเปล่าที่เพิ่มเติมที่ส่วนท้ายของเอกสารของคุณ คุณจะเห็นเครื่องหมายย่อหน้า (¶) ว่างเปล่าบนหน้าเปล่า เลือกรายการเหล่านั้นแล้วเอาออก โดยการกดแป้น Delete บนคีย์บอร์ดของคุณ
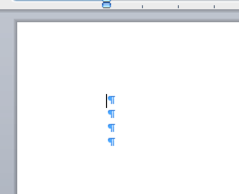
ตัวแบ่งหน้าที่ใส่ด้วยตนเอง
ถ้าหน้าเปล่าเกิดจากตัวแบ่งหน้าที่ใส่ด้วยตนเอง คุณสามารถเลือกตัวแบ่งหน้าแล้วกดปุ่ม Delete เพื่อนำตัวแบ่งหน้าออกได้

นี่เป็นหนึ่งในสาเหตุทั่วไปที่ทำให้เกิดหน้าเปล่าที่ไม่ต้องการในส่วนกลางของเอกสารเช่นกัน
ตัวแบ่งส่วน
ตัวแบ่งส่วนหน้าใหม่ หน้าคี่ และหน้าคู่ อาจสร้างหน้าใหม่ใน Word ถ้าหน้าเปล่าของคุณเกิดขึ้นที่ส่วนท้ายของเอกสารและคุณมีตัวแบ่งส่วนอยู่ที่นั่น คุณสามารถเลือกตัวแบ่งส่วนแล้วกด Delete เพื่อเอาตัวแบ่งส่วนออกได้ ซึ่งควรเอาหน้าเปล่าออก

ข้อควรระวัง: ถ้าตัวแบ่งส่วนทําให้เกิดหน้าเปล่าตรงกลางของเอกสาร การเอาตัวแบ่งส่วนออกอาจทําให้เกิดปัญหาการจัดรูปแบบได้ ถ้าคุณต้องการให้เนื้อหาต่อไปนี้ชี้ไปที่การจัดรูปแบบอื่น ให้เก็บตัวแบ่งส่วนไว้ คุณไม่ต้องการลบตัวแบ่งส่วนนั้นเนื่องจากจะทําให้หน้าก่อนหน้าตัวแบ่งส่วนใช้การจัดรูปแบบของหน้าหลังจากตัวแบ่งส่วน อย่างไรก็ตาม คุณสามารถเปลี่ยนตัวแบ่งส่วนเป็นตัวแบ่งส่วน ต่อเนื่อง ซึ่งจะรักษาการเปลี่ยนแปลงการจัดรูปแบบไว้โดยไม่ต้องแทรกหน้าเปล่า
เมื่อต้องการเปลี่ยนตัวแบ่งส่วนให้เป็นตัวแบ่งส่วนต่อเนื่อง:
-
คลิกบนหน้า “หลังจาก” ตัวแบ่งส่วนที่คุณต้องการเปลี่ยน
-
คลิกเมนู รูปแบบ จากนั้น เอกสาร
-
ในกล่องโต้ตอบเอกสาร ให้เปลี่ยน เริ่มส่วนที่ เป็น ต่อเนื่อง
-
คลิก ตกลง
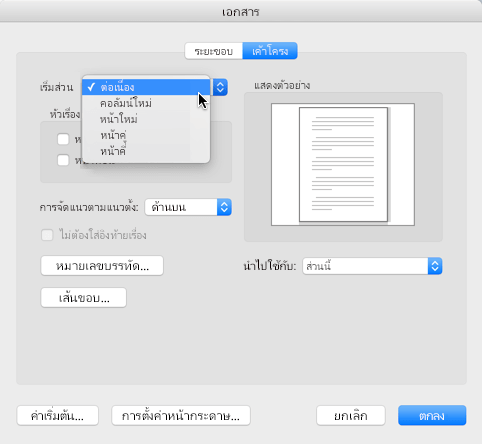
ตารางที่ส่วนท้ายของเอกสาร
ถ้าคุณยังคงมีหน้าเปล่าที่ไม่ต้องการอยู่ที่ส่วนท้ายของเอกสาร ของคุณ อาจดูเหมือนว่าหน้าก่อนหน้าจะมีตารางที่ไปอยู่ด้านล่างสุด Word ต้องการย่อหน้าเปล่าต่อจากตาราง และถ้าตารางของคุณอยู่ตลอดทางด้านล่างของหน้า ย่อหน้าเปล่าจะถูกดันให้ไปอยู่ในหน้าถัดไป คุณจะไม่สามารถลบเครื่องหมายย่อหน้าที่ว่างเปล่านั้น
หมายเหตุ: เทมเพลตประวัติส่วนตัวหลายแบบถูกจัดรูปแบบให้มีตารางแบบเต็มหน้า
วิธีที่ง่ายที่สุดในการแก้ปัญหานี้คือ ให้ซ่อนย่อหน้าเปล่าที่ส่วนท้ายของเอกสาร
-
เลือกเครื่องหมายย่อหน้าในหน้าที่เกิน
-
คลิกเมนู รูปแบบ
-
คลิกรายการ ฟอนต์ ในเมนู
-
คลิกกล่องกาเครื่องหมาย ซ่อน
-
คลิก ตกลง
-
คลิก แสดงอักขระที่ไม่พิมพ์

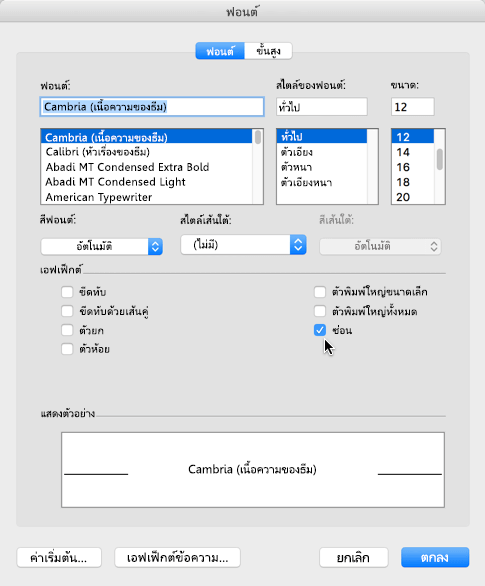
หน้าที่ไม่ต้องการควรหายไป
ช่วยเราปรับปรุง Word for Mac
เราอยากฟังข้อเสนอแนะของคุณเกี่ยวกับวิธีที่เราสามารถปรับปรุง Word เมื่อต้องการเรียนรู้เพิ่มเติมเกี่ยวกับวิธีการแชร์คําติชม ให้ดู ฉันจะให้คําติชมเกี่ยวกับ Microsoft Office ได้อย่างไร










