Du kan enkelt lägga till eller ta bort en sida i dina dokument med Word för Mac.
Uppdaterades senast: 2018-01-18
Lägga till en ny sida eller en sidbrytning
-
Om du vill lägga till en ny tom sida eller sidbrytning i dokumentet klickar du på Sidor på fliken Infoga och väljer antingen Tom sida eller Sidbrytning.
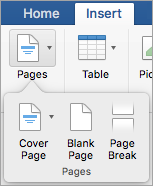
Om du väljer Sidbrytningflyttas allt efterföljande innehåll efter insättningspunkten till nästa sida.
Ta bort en sida
Du kan ta bort en tom sida i slutet av dokumentet eller tomma stycken eller sidbrytningar genom att visa stycketecken.
-
Tryck ⌘ + 8 för att visa stycketecken.
-
Om du vill ta bort tomma stycken markerar du stycketecknet och tar bort det.
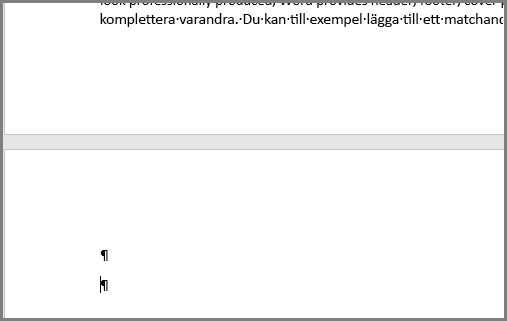
-
Om du vill ta bort manuella sidbrytningar markerar du sidbrytningen och tar bort den.
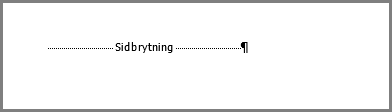
Se även
Lägga till en ny sida
Om du vill lägga till en tom sida i ett dokument går du till fliken Dokumentelement i menyfliksområdet och under Infoga sidor klickar du på Tom.
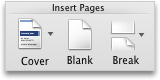
Om du vill infoga en sidbrytning, som tvingar allt efterföljande innehåll till nästa sida:
-
Klicka i början av det stycke som ska komma efter sidbrytningen.
-
På fliken Layout i menyfliksområdet klickar du på Brytning.
-
Infoga en sidbrytning genom att klicka på Sida.
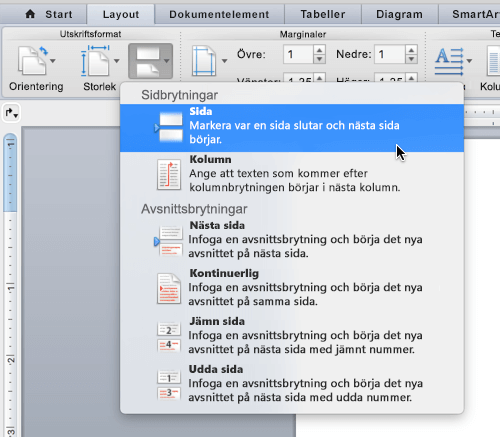
Ta bort en sida
Obs!: Om du vill ta bort hela dokumentet i stället för bara en eller flera tomma sidor i dokumentet går du till Finder, letar upp filen och drar den till Papperskorgen. Dina objekt tas inte bort förrän du tömmer Papperskorgen.
Det enkla sättet
-
Gå till sidan du vill ta bort.
-
Klicka på Publiceringslayout på Visa-menyn.
-
Gå till fliken Layout i menyfliksområdet. Under Sidor klickar du på Ta bort
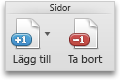
Om det inte fungerar måste du undersöka orsaken till den tomma sidan lite mer.
Vad är orsaken till den tomma sidan
Aktivera stycketecken för att se vad som orsakar den tomma sidan genom att klicka på Visa alla icke utskrivbara tecken 
Extra stycken
Om du har extra, tomma, stycken i slutet av dokumentet visas tomma stycketecken (¶) på den tomma sidan. Markera dem och ta sedan bort dem genom att trycka på Delete-tangenten på tangentbordet.
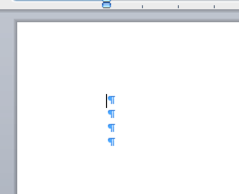
Manuell sidbrytning
Om den tomma sidan orsakas av en manuell sidbrytning kan du markera sidbrytningen och trycka på Ta bort.

Det här är också en av de vanligaste orsakerna till en oönskad tom sida i mitten av dokumentet.
Avsnittsbrytning
Avsnittsbrytningarna Ny sida, Udda sida och Jämn sida kan skapa en ny sida i Word. Om den tomma sidan förekommer i slutet av dokumentet och det finns en avsnittsbrytning där kan du markera avsnittsbrytning och ta bort den genom att trycka på Delete. Då bör den tomma sidan tas bort.

Varning!: Om en avsnittsbrytning orsakar en tom sida i mitten av ett dokument kan det uppstå formateringsproblem om du tar bort avsnittsbrytningen. Om du vill att det efterföljande innehållet ska ha en annan formatering behåller du avsnittsbrytningen. Ta inte bort den avsnittsbrytningen eftersom det gör så att sidorna före avsnittsbrytningen får samma formatering som sidorna efter avsnittsbrytningen. Men du kan ändra avsnittsbrytningen till Löpande, vilket bevarar formateringsändringarna utan att infoga en tom sida.
Så här ändrar du en avsnittsbrytning till Löpande:
-
Klicka på sidan EFTER avsnittsbrytningen du vill ändra.
-
Klicka på menyn Format och sedan på Dokument.
-
I dialogrutan Dokument ändrar du Börja nytt avsnitt till Löpande.
-
Klicka på OK
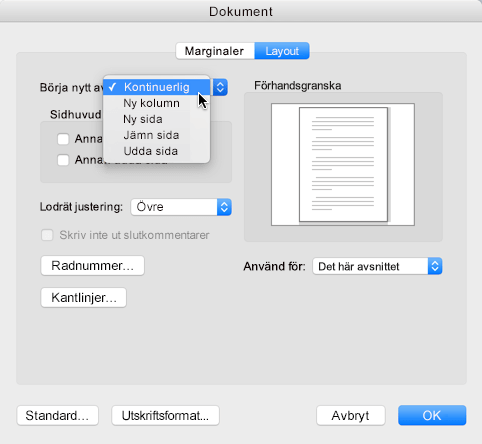
Tabell i slutet av dokumentet
Om du fortfarande har en oönskad tom sida i slutet av dokumentet beror det troligen på att den föregående sidan har en tabell som löper ända ned till slutet av sidan. Word kräver ett tomt stycke efter tabellen och om tabellen går ända ned till slutet av sidan flyttas det tomma stycket till nästa sida. Du kan inte ta bort det tomma stycketecknet.
Obs!: Många meritförteckningsmallar är formaterade med helsidestabeller
Det enklaste sättet att lösa det här är att helt enkelt dölja det tomma stycket i slutet av dokumentet.
-
Markera stycketecknet på extrasidan.
-
Klicka på Format-menyn.
-
Klicka på objektet Teckensnitt på menyn.
-
Klicka på kryssrutan Dolt
-
Klicka på OK
-
Klicka på Visa alla icke utskrivbara tecken

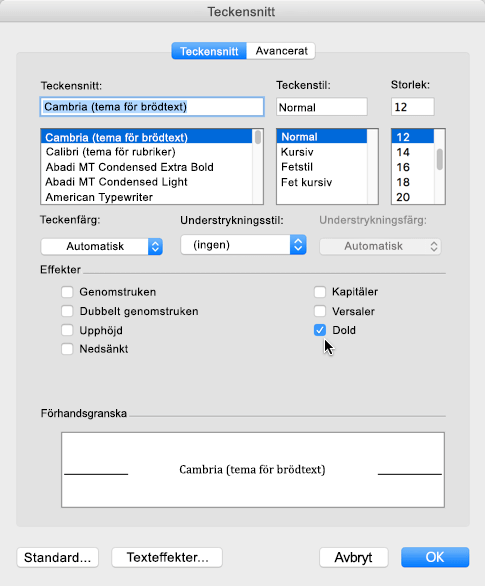
Den oönskade sidan bör försvinna.
Hjälp oss att förbättra Word för Mac
Vi vill gärna höra dina förslag om hur vi kan förbättra Word. Mer information om hur du skickar feedback finns i Hur skickar jag feedback om Microsoft Office.










