Not: En güncel yardım içeriklerini, mümkün olduğunca hızlı biçimde kendi dilinizde size sunmak için çalışıyoruz. Bu sayfanın çevirisi otomasyon aracılığıyla yapılmıştır ve bu nedenle hatalı veya yanlış dil bilgisi kullanımları içerebilir. Amacımız, bu içeriğin sizin için faydalı olabilmesini sağlamaktır. Buradaki bilgilerin faydalı olup olmadığını bu sayfanın sonunda bize bildirebilir misiniz? Kolayca başvurabilmek için İngilizce makaleye buradan ulaşabilirsiniz.
Bu makalede boş veya özel şablonları kolayca genel oluşturmak kullanıcıları etkinleştirmek için bir belge kitaplığına ilişkilendirme hakkında yönergeler sağlar veya Microsoft Office belgelerini bu şablonları temel alarak üst düzeyde özelleştirilmiş. Özellikle yararlı olay özgü PowerPoint slaytlarını veya gezi raporları markalı belirli türde belgeler gider raporları gibi tutarlı kullanımı sağlamak istiyorsanız, bu bilgi bulacaksınız. Özel şablonları belge kitaplığına eklendikten sonra kitaplık belirli türde belgeler için belirli bir grup insan kaynakları, yasal, örneğin kuruluşunuzdaki elde etmek için bir şablon olarak kaydedebilir veya BT.
Ne yapmak istiyorsunuz?
Giriş
Verilen belge kitaplığı için yeni belge oluşturduğunuzda, kullanabileceğiniz varsayılan belge şablonu türü Microsoft Word belgesidir. Ancak, Belge Kitaplığınıza hızlıca Microsoft Excel çalışma sayfası, Microsoft OneNote belgesi ya da Microsoft PowerPoint sunusu eklemek istediğinizde ne olacak? Peki ya her belge türünün özel bir şablonu izlemesini ve böylece belirli bir türün tüm belgelerinin tutarlı olmasını istediğinizde ne olacak?
Bu makale, Belge Kitaplığı içerisindeki çeşitli dosya türleri için şablon olarak kullanmak üzere içerik türleri oluşturup eklemeyle ilgili olarak gerekli olan iki ayrı adımdan oluşmaktadır.
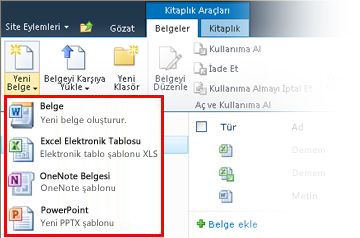
Belge şablonu için içerik türü oluşturma
Not: Bu yordamı başarıyla tamamlamak için site koleksiyonu sahibi olmalısınız.
-
Site koleksiyonunun en üst düzeyine gidin ve Site Eylemleri menüsünden Site Eylemleri'ni seçin.
-
Site Ayarları sayfasının Galeriler bölümü altında Site içerik türleri'ni tıklatın.
Not: Grup Çalışması İçerik Türleri bölümü altında Yeni Word içerik türünün varsayılan olarak mevcut olduğunu unutmayın. Belge kitaplığına yeni bir belge eklediğinizde, genellikle bu seçeneği kullanabilirsiniz. kullanabilirsiniz.
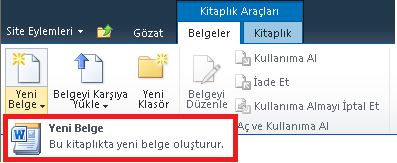
-
Site İçerik Türü ayarları sayfasının üst kısmındaki Oluştur'u tıklatın.
-
Yeni Site İçerik Türü sayfasında aşağıdakileri yapın:
-
Ad alanına "PowerPoint" yazın.
-
Açıklama alanına "Bu kitaplıkta yeni sunu oluştur" yazın.
-
Üst içerik türü seçin liste kutusundan Belge İçerik Türleri'ni seçin.
-
Üst İçerik Türü liste kutusundan Belge'yi seçin.
-
Tamam'ı tıklatın.
-
-
Site İçerik Türleri > PowerPoint sayfasında, Ayarlar'ın altında Gelişmiş Ayarlar'ı tıklatın.
-
Belge Şablonu bölümünde, Yeni belge şablonunu karşıya yükle seçimini yapıp Gözat'ı tıklatın, sonra kullanmak istediğiniz PowerPoint slayt veya şablonunu çift tıklatın.
Not: Office tarafından üretilen belgeler oluşturabilmeniz için Microsoft Office yüklü olmalıdır.
-
Tamam'ı tıklatın.
Not: Her bir dosya türü için yukarıdaki adımları tekrar ederek yeni bir Excel, OneNote veya Word şablonu da oluşturabilirsiniz.
Not: Aynı dosya türüne ait birbirinden farklı çok sayıda şablon oluşturabilirsiniz.
Yeni belgeler oluştururken yeni şablonu seçenek olarak görüntüleme
Artık PowerPoint, OneNote ve Excel şablonlarınız için içerik türü oluşturduğunuza göre, içerik türlerini Belge Kitaplığına eklemeniz gerekir. Bunların şeritteki Yeni Belge komutunda seçenekler olarak görünmesi bu adımla sağlanır.
-
Yeni içerik türü ile ilişkilendirmek istediğiniz kitaplığa gidin.
-
Şerit üzerindeki Kitaplık sekmesinde Kitaplık Ayarları'nı tıklatın. Liste ile çalışıyorsanız Liste Ayarları'nı tıklatın.
-
Genel Ayarlar altında, Gelişmiş Ayarlar'ı tıklatın.
-
İçerik Türleri bölümünde, İçerik türlerinin yönetimine izin verilsin mi? seçeneğinin altında Evet'i, ardından da Tamam'ı tıklatın.
-
Kitaplık Ayarları sayfasında, İçerik Türleri'nin altında Var olan site içerik türlerinden ekle'yi tıklatın.
-
İçerik Türleri Ekle sayfasında, Site içerik türlerini seç altında Tüm Gruplar'ı seçin.
-
Var Olan Site İçerik Türleri altında, bu kitaplıkla ilişkilendirmek üzere yeni içerik türlerini bulup seçin ve Ekle'yi tıklatın.
Not: Listedeki birkaç içerik türünü tıklattığınız süre boyunca <CTRL> tuşuna basarak birden çok içerik türü seçebilirsiniz.
-
Öğe eklemek istediğiniz kitaplığa ait şeritte Yeni'yi bir sonraki tıklatışınızda, yeni şablon içerik türleri liste kutusunda seçenekler olarak görünür.
Özelleştirilmiş kitaplığınızı şablon olarak kaydetme
Artık PowerPoint, OneNote ve Excel şablonlarınız için içerik türlerini oluşturup, bunları Belge Kitaplığına eklediğinize göre, bu kitaplığı şablon olarak kaydedebilirsiniz. Bu sayede, başka bir Belge Kitaplığı için benzer bir şey yapmak istediğinizde yukarıdaki adımlar tekrar etmeniz gerekmeyecektir.
Not: Bu görevi yerine getirmek için Tasarımcı izinlerinizin olması gerekir.
-
Şablon olarak kaydetmek istediğiniz Belge Kitaplığına gidin.
-
Şeritteki Kitaplık Araçları altında, Kitaplık sekmesini tıklatın.
-
Şeridin Ayarlar grubunda, Kitaplık Ayarları'nı tıklatın.
-
İzinler ve Yönetim altında, Belge kitaplığını şablon olarak kaydet'i tıklatın.
-
Sunulan alanlara dosya adını, şablon adını ve şablon açıklamasını yazın.
-
Bu Belge kitaplığı şablonundan oluşturulan belge kitaplıklarının, daha önceden belge kitaplığında olan öğeleri içermesini istiyorsanız, İçeriği Ekle onay kutusunu seçin.










