Observação: Desejamos fornecer o conteúdo da Ajuda mais recente no seu idioma da forma mais rápida possível. Esta página foi traduzida de forma automatizada e pode conter imprecisões ou erros gramaticais. Nosso objetivo é que este conteúdo seja útil para você. As informações foram úteis? Dê sua opinião no final desta página. Aqui está o artigo em inglês para facilitar a referência.
Este artigo fornece orientação sobre a associação de modelos em branco ou personalizados em uma biblioteca de documentos para permitir que os usuários criem facilmente genérico ou altamente personalizada com base nesses modelos de documentos do Microsoft Office. Você encontrará essas informações especialmente útil se você deseja habilitar o uso consistente de tipos específicos de documentos como relatórios de despesas, eventos específicos da marca slides do PowerPoint ou relatórios de viagem. Depois que os modelos personalizados são adicionados a uma biblioteca de documentos, a própria biblioteca pode ser salvo como um modelo usado para produzir tipos específicos de documentos para um grupo específico dentro de sua organização como recursos humanos, legais, ou IT.
O que você deseja fazer?
Introdução
Ao criar um novo documento para qualquer biblioteca de documentos, o tipo padrão de modelo de documento disponível para você é um documento do Microsoft Word. Mas, e se você quiser adicionar rapidamente uma planilha do Microsoft Excel, um documento do Microsoft OneNote ou uma apresentação do Microsoft PowerPoint à sua Biblioteca de Documentos? E se quiser que cada tipo de documento siga um determinado modelo para que todos os documentos de um tipo específico sejam uniformes?
Este artigo está dividido em duas etapas necessárias para criar e adicionar tipos de conteúdo que serão usados como modelos para vários tipos de arquivos em uma Biblioteca de Documentos.
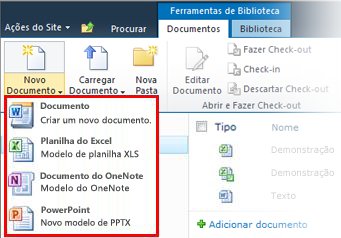
Criar um tipo de conteúdo para um modelo de documento
Observação: Você precisa ser proprietário de conjunto de sites para executar esse procedimento com êxito.
-
Vá até o primeiro nível do conjunto de sites e selecione Definições do Site no menu Ações do Site.
-
Na seção Galerias da página Definições do Site, clique em Tipos de conteúdo de site.
Observação: Observe que, por padrão, o tipo de conteúdo Nova Palavra existe na seção Tipos de Conteúdo do Trabalho em Grupo. Essa normalmente é a opção disponível ao se adicionar um novo documento a qualquer Biblioteca de Documentos.

-
Clique em Criar na parte superior da página de definições Tipo de Conteúdo do Site.
-
Na página Novo Tipo de Conteúdo de Site, siga este procedimento:
-
Digite “PowerPoint” no campo Nome.
-
Digite “Criar nova apresentação nesta biblioteca” no campo Descrição.
-
Selecione Tipos de Conteúdo de Documento na lista suspensa Selecionar o tipo de conteúdo pai de.
-
Selecione Documento na lista suspensa Tipo de Conteúdo Pai.
-
Clique em OK.
-
-
Na página Tipos de Conteúdo de Site > PowerPoint, em Definições, clique em Definições Avançadas.
-
Na seção Modelo do Documento, selecione Carregar um novo modelo de documento, clique em Procurar e clique duas vezes no slide ou modelo do PowerPoint que você deseja usar.
Observação: Você precisa ter o Microsoft Office instalado para criar documentos gerados no Office.
-
Clique em OK.
Observação: Também é possível adicionar um novo modelo do Excel, OneNote ou Word repetindo as etapas anteriores para cada tipo de arquivo.
Observação: Você pode criar vários modelos diferentes do mesmo tipo de arquivo.
Exibir o novo modelo como opção ao criar novos documentos
Agora que você criou tipos de conteúdo para seus modelos do PowerPoint, do OneNote e do Excel, é necessário adicionar esses tipos de conteúdo a uma Biblioteca de Documentos. Essa etapa garante que eles apareçam como opções no comando Novo Documento da faixa de opções.
-
Navegue até a biblioteca à qual deseja associar os novos tipos de conteúdo.
-
Na guia Biblioteca da faixa de opções, clique em Definições da Biblioteca. Se estiver trabalhando com uma lista, clique em Definições da Lista.
-
Em Definições Gerais, clique em Definições Avançadas.
-
Na seção Tipos de Conteúdo, clique em Sim em Permitir o gerenciamento de tipos de conteúdo e depois clique em OK.
-
Na página Definições da Biblioteca, em Tipos de Conteúdo, clique em Adicionar a partir de tipos de conteúdo de site existentes.
-
Na página Adicionar Tipos de Conteúdo, selecione Todos os Grupos em Selecionar tipos de conteúdo de site de.
-
Em Tipos Disponíveis de Conteúdo do Site, procure e selecione os novos tipos de conteúdo que serão associados a essa biblioteca e clique em Adicionar.
Observação: Você pode selecionar vários tipos de conteúdo pressionando a tecla <CTRL> enquanto clica em vários tipos de conteúdo na lista.
-
Da próxima vez em que você clicar em Novo na faixa de opções da biblioteca à qual deseja adicionar itens, os novos tipos de conteúdo de modelo aparecerão como opções na lista suspensa.
Salvar sua biblioteca personalizada como modelo
Agora que você criou os tipos de conteúdo para os modelos do PowerPoint, OneNote e Excel e os adicionou à Biblioteca de Documentos, poderá salvar essa biblioteca como modelo. Dessa maneira, não precisará repetir as etapas anteriores se quiser características semelhantes para outra Biblioteca de Documentos.
Observação: Você precisa ter permissões de Designer para executar essa tarefa.
-
Vá até a Biblioteca de Documentos que deseja salvar como modelo.
-
Em Ferramentas da Biblioteca na faixa de opções, clique na guia Biblioteca.
-
No grupo Definições da faixa de opções, clique em Definições da Biblioteca.
-
Em Permissões e Gerenciamento, clique em Salvar biblioteca de documentos como modelo.
-
Digite o nome do arquivo, o nome do modelo e a descrição do modelo nos campos fornecidos.
-
Se quiser que bibliotecas de documentos sejam criadas com base nesse novo modelo de biblioteca de Documentos para incluir os itens que já estão na biblioteca de documentos, marque a caixa de seleção Incluir Conteúdo.










