注: 最新のヘルプ コンテンツをできるだけ早く、お客様がお使いの言語で提供したいと考えております。このページは、自動翻訳によって翻訳されているため、文章校正のエラーや不正確な情報が含まれている可能性があります。私たちの目的は、このコンテンツがお客様の役に立つようにすることです。お客様にとって役立つ情報であったかどうかを、このページの下部でお知らせください。簡単に参照できるように、こちらに英語の記事があります。
この記事では、空白またはカスタムテンプレートをドキュメントライブラリに関連付ける方法について説明します。ユーザーは、それらのテンプレートに基づいて、一般的なまたは高度にカスタマイズされた Microsoft Office ドキュメントを簡単に作成できます。この情報は、経費明細書、イベント固有の PowerPoint スライド、旅行レポートなど、特定の種類のドキュメントを一貫して使用できるようにする場合に特に便利です。カスタムテンプレートをドキュメントライブラリに追加した後は、組織内の特定の種類のドキュメントを作成するために使用されるテンプレートとしてライブラリ自体を保存できます。たとえば、人事、法務、または IT などです。
目的に合ったトピックをクリックしてください
概要
特定のライブラリに対して新規ドキュメントを作成する場合、使用できるドキュメント テンプレートの種類は既定で Microsoft Word 文書になります。では、Microsoft Excel ワークシート、Microsoft OneNote ドキュメント、または Microsoft PowerPoint プレゼンテーションをドキュメント ライブラリに追加する場合は、どうしたらよいでしょうか。また、ドキュメントの種類をそれぞれ特定のテンプレートに基づかせて、特定の種類のすべてのドキュメントに一貫性を持たせるには、どうしたらよいでしょうか。
この記事は、ドキュメント ライブラリ内のさまざまなファイルの種類のテンプレートとして使用するコンテンツ タイプを作成するための手順と、それを追加するための手順に分かれています。
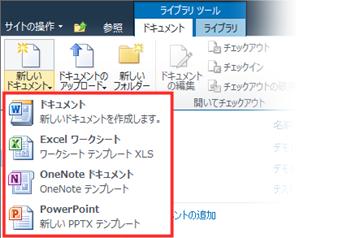
ドキュメント テンプレートのコンテンツ タイプを作成する
注: この手順を正常に完了するためには、サイト コレクションの所有者であることが必要です。
-
サイト コレクションのトップ レベルに移動して、[サイトの操作] メニューの [サイトの設定] をクリックします。
-
[サイトの設定] ページの [ギャラリー] セクションで、[サイト コンテンツ タイプ] をクリックします。
注: 既定では、[グループ ワーク コンテンツ タイプ] セクションに新しい Word コンテンツ タイプが表示されます。通常は、これがドキュメント ライブラリに新しいドキュメントを追加するときに選択できる選択肢です。
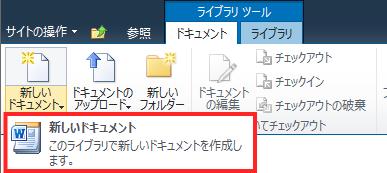
-
[サイト コンテンツ タイプの設定] ページの上部で [作成] をクリックします。
-
[新しいサイト コンテンツ タイプ] ページで、次の操作を行います。
-
[名前] フィールドに、「PowerPoint」と入力します。
-
[説明] フィールドに、「このライブラリ内に新しいプレゼンテーションを作成する」と入力します。
-
[親コンテンツ タイプの選択元] ボックスの一覧の [ドキュメント コンテンツ タイプ] をクリックします。
-
[親コンテンツ タイプ] ボックスの一覧の [ドキュメント] をクリックします。
-
[OK] をクリックします。
-
-
[サイト コンテンツ タイプ > PowerPoint] ページの [設定] で、[詳細設定] をクリックします。
-
[ドキュメント テンプレート] セクションで、[新しいドキュメント テンプレートをアップロードする] をクリックし、[参照] をクリックして、使用する PowerPoint スライドまたはテンプレートをダブルクリックします。
注: Office で生成されるドキュメントを作成するためには、Microsoft Office がインストールされている必要があります。
-
[OK] をクリックします。
注: 上記の手順をファイルの種類ごとに繰り返して、Excel、OneNote、または Word の新しいテンプレートを追加することもできます。
注: 同じファイルの種類に対して異なるテンプレートをいくつでも作成できます。
新規ドキュメントの作成時に新しいテンプレートを選択肢として表示する
PowerPoint、OneNote、および Excel のテンプレートのコンテンツ タイプを作成したら、コンテンツ タイプをドキュメント ライブラリに追加する必要があります。この手順を実行することで、作成したコンテンツ タイプがリボンの [新しいドキュメント] の選択肢として確実に表示されるようになります。
-
新しいコンテンツ タイプを関連付けるライブラリに移動します。
-
リボンの [ライブラリ] タブで、[ライブラリの設定] をクリックします。リストを使用している場合は、[リストの設定] をクリックします。
-
[全般設定] の [詳細設定] をクリックします。
-
[コンテンツ タイプ] セクションの [コンテンツ タイプの管理を許可する] で [はい] をクリックして、[OK] をクリックします。
-
[ライブラリの設定] ページの [コンテンツ タイプ] で、[既存のサイト コンテンツ タイプから追加] をクリックします。
-
[コンテンツ タイプの追加] ページの [サイト コンテンツ タイプの選択元] で、[すべてのグループ] をクリックします。
-
[利用可能なサイト コンテンツ タイプ] で、このライブラリに追加する新しいコンテンツ タイプを探してクリックし、[追加] をクリックします。
注: Ctrl キーを押しながらリスト内の複数のコンテンツ タイプをクリックすると、複数のコンテンツ タイプを選択できます。
-
アイテムを追加するライブラリのリボンで [新規作成] を次にクリックしたときに、新しいテンプレートのコンテンツ タイプがボックスの一覧に選択肢として表示されます。
カスタマイズしたライブラリをテンプレートとして保存する
PowerPoint、OneNote、および Excel のテンプレートのコンテンツ タイプを作成して、ドキュメント ライブラリに追加したら、このライブラリをテンプレートとして保存できます。こうすると、別のドキュメント ライブラリに対して同じような操作を行う場合に、上記の手順を繰り返す必要がありません。
注: このタスクを実行するには、"デザイナー" のアクセス許可が必要です。
-
テンプレートとして保存するドキュメント ライブラリに移動します。
-
リボンの [ライブラリ ツール] で [ライブラリ] タブをクリックします。
-
リボンの [設定] で [ライブラリの設定] をクリックします。
-
[権限と管理] で [ドキュメント ライブラリをテンプレートとして保存] をクリックします。
-
ファイル名、テンプレート名、およびテンプレートの説明を、対応するフィールドに入力します。
-
この新しいドキュメント ライブラリ テンプレートから作成したドキュメント ライブラリを、ドキュメント ライブラリ内の既存のアイテムに含めるには、[コンテンツを含む] チェック ボックスをオンにします。










