Remarque : Nous faisons de notre mieux pour vous fournir le contenu d’aide le plus récent aussi rapidement que possible dans votre langue. Cette page a été traduite automatiquement et peut donc contenir des erreurs grammaticales ou des imprécisions. Notre objectif est de faire en sorte que ce contenu vous soit utile. Pouvez-vous nous indiquer en bas de page si ces informations vous ont aidé ? Voici l’article en anglais à des fins de référence aisée.
Cet article fournit des conseils sur l’association de modèles vides ou personnalisées dans une bibliothèque de documents pour permettre aux utilisateurs de créer aisément des générique ou très personnalisé documents Microsoft Office en fonction de ces modèles. Vous trouverez ces informations particulièrement utile si vous voulez activer l’utilisation cohérente de certains types de documents, tels que des notes de frais, spécifiques à l’événement marque diapositives PowerPoint et des rapports de voyage. Une fois que les modèles personnalisés sont ajoutés à une bibliothèque de documents, la bibliothèque elle-même peut être enregistrée en tant que modèle permet de générer des types de documents pour un groupe spécifique au sein de votre organisation tels que des ressources humaines, juridiques, ou informatique.
Que voulez-vous faire ?
Introduction
Lorsque vous créez un nouveau document pour une bibliothèque de documents donnée, le type par défaut du modèle de document à votre disposition est un document Microsoft Word. Mais que se passe-t-il si vous souhaitez ajouter rapidement une feuille de calcul Microsoft Excel, un document Microsoft OneNote ou une présentation Microsoft PowerPoint à votre bibliothèque de documents ? Et que faire si vous voulez que chaque type de document à suivre un modèle spécifique de sorte que tous les documents d’un certain type sont cohérentes ?
Cet article est divisé en les deux étapes nécessaires pour créer, puis en ajoutant des types de contenu à utiliser en tant que modèles pour différents types de fichiers dans une bibliothèque de documents.
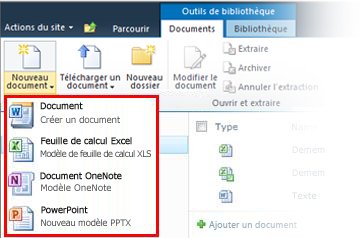
Créer un type de contenu pour un modèle de document
Remarque : Vous devez être propriétaire d’une collection de sites pour terminer cette procédure.
-
Accédez au niveau supérieur de la collection de sites et sélectionnez Paramètres du Site dans le menu Actions du Site.
-
Sous la section galeries de la page Paramètres du Site, cliquez sur types de contenu de Site.
Remarque : Notez que, par défaut, le type de contenu d’un nouveau mot existe sous la section Types de contenu de travail de groupe. Il s’agit généralement de l’option qui correspond à votre disposition lorsque vous ajoutez un nouveau document dans une bibliothèque de documents.
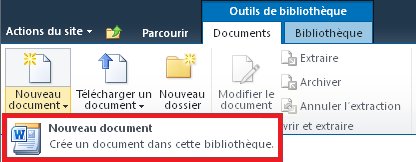
-
Cliquez sur créer dans la partie supérieure de la page de paramètres de Type de contenu de Site.
-
Dans la page Nouveau Type de contenu de Site, procédez comme suit :
-
Tapez « PowerPoint » dans le champ nom.
-
Tapez « Créer la présentation dans cette bibliothèque » dans le champ Description.
-
Dans la liste déroulante Sélectionner un type de contenu parent dans, sélectionnez Types de contenu de Document.
-
Sélectionnez le Document dans la liste déroulante Type de contenu Parent.
-
Cliquez sur OK.
-
-
Sur les Types de contenu de Site > page PowerPoint, sous paramètres, cliquez sur Paramètres avancés.
-
Dans la section modèle de Document, sélectionnez télécharger un modèle de document et cliquez sur Parcourir, puis double-cliquez sur une diapositive PowerPoint ou un modèle que vous voulez utiliser.
Remarque : Vous devez disposer de Microsoft Office est installé afin de créer des documents Office générée.
-
Cliquez sur OK.
Remarque : Vous pouvez également ajouter un nouveau modèle Excel, OneNote ou Word en répétant les étapes ci-dessus pour chaque type de fichier.
Remarque : Vous pouvez créer plusieurs et différents modèles d’un même type de fichier.
Afficher le nouveau modèle comme un choix lors de la création de nouveaux documents
À présent que vous avez créé des types de contenu pour vos modèles Excel, PowerPoint et OneNote, vous devez ajouter les types de contenu à une bibliothèque de documents. Cette étape permet de vérifier qu’ils s’affichent à partir de la commande Nouveau Document dans le ruban.
-
Accédez à la bibliothèque à laquelle vous souhaitez associer les nouveaux types de contenu.
-
Sous l’onglet bibliothèque du ruban, cliquez sur Paramètres de la bibliothèque. S’il s’agit d’une liste, cliquez sur Paramètres de la liste.
-
Sous Paramètres généraux, cliquez sur Paramètres avancés.
-
Dans la section Types de contenu, cliquez sur Oui sous Autoriser la gestion des types de contenu, puis cliquez sur OK.
-
Dans la page Paramètres de la bibliothèque, sous Types de contenu, cliquez sur Ajouter à partir de types de contenu de site existants.
-
Dans la page Ajouter des Types de contenu, sélectionnez Tous les groupes sous Sélectionnez types de contenu de site à partir de.
-
Sous Types de contenu de Site disponibles, recherchez et sélectionnez les nouveaux types de contenu à associer à cette bibliothèque, cliquez sur Ajouter.
Remarque : Vous pouvez sélections plusieurs types de contenu en appuyant sur la touche < CTRL > enfoncée tout en cliquant sur plusieurs types de contenu dans la liste.
-
La prochaine fois que vous cliquez sur Nouveau dans le ruban pour la bibliothèque que vous voulez ajouter des éléments, les nouveaux types de contenu de modèle s’affiche en tant que choix dans la liste déroulante.
Enregistrer votre bibliothèque personnalisée en tant que modèle
À présent que vous avez créé des types de contenu pour vos modèles Excel, PowerPoint et OneNote et ils ont été ajoutés à la bibliothèque de documents, vous pouvez enregistrer cette bibliothèque en tant que modèle. De cette façon, vous ne devez Répétez les étapes ci-dessus si vous souhaitez quelque chose similaire pour une autre bibliothèque de documents.
Remarque : Vous devez disposer des autorisations de concepteur pour effectuer cette tâche.
-
Accédez à la bibliothèque de documents que vous voulez enregistrer comme modèle.
-
Sous Outils de bibliothèque dans le ruban, cliquez sur l’onglet bibliothèque.
-
Dans le groupe paramètres du ruban, cliquez sur Paramètres de la bibliothèque.
-
Sous autorisations et gestion, cliquez sur Enregistrer la bibliothèque de documents en tant que modèle.
-
Tapez le nom du fichier, le nom du modèle et description du modèle dans les champs fournis.
-
Si vous souhaitez que les bibliothèques de documents créés à partir de ce nouveau modèle de bibliothèque de documents pour inclure les éléments déjà dans la bibliothèque de documents, activez la case à cocher Inclure le contenu.










