Hinweis: Wir möchten Ihnen die aktuellsten Hilfeinhalte so schnell wie möglich in Ihrer eigenen Sprache bereitstellen. Diese Seite wurde automatisiert übersetzt und kann Grammatikfehler oder Ungenauigkeiten enthalten. Unser Ziel ist es, Ihnen hilfreiche Inhalte bereitzustellen. Teilen Sie uns bitte über den Link am unteren Rand dieser Seite mit, ob die Informationen für Sie hilfreich sind. Hier finden Sie den englischen Artikel als Referenz.
In diesem Artikel erfahren Sie, über das Zuweisen von leerer oder benutzerdefinierter Vorlagen in einer Dokumentbibliothek, damit Benutzer auf einfache Weise generische erstellen können oder Microsoft Office-Dokumente basierend auf diesen Vorlagen hochgradig angepasst. Sie finden diese Informationen besonders hilfreich, wenn Sie die konsistente Verwendung von bestimmte Dokumenttypen wie Kostenberichte aktivieren möchten, ereignisbezogenen PowerPoint-Folien oder Geschäftsreise Berichte Marke. Nachdem Sie die benutzerdefinierten Vorlagen in einer Dokumentbibliothek hinzugefügt haben, kann die Bibliothek selbst als Vorlage verwendet bestimmte Dokumenttypen für eine bestimmte Gruppe innerhalb Ihrer Organisation wie Taschenrechner, juristische Person, die gespeichert oder IT.
Was möchten Sie tun?
Einführung
Beim Erstellen eines neuen Dokuments für eine gegebene Dokumentbibliothek wird standardmäßig ein Microsoft Word-Dokument als Dokumentvorlage bereitgestellt. Was aber, wenn Sie Ihrer Dokumentbibliothek schnell ein Microsoft Excel-Arbeitsblatt, ein Microsoft OneNote-Dokument oder eine Microsoft PowerPoint-Präsentation hinzufügen oder dafür sorgen möchten, dass jeder Dokumenttyp auf einer bestimmten Vorlage basiert, damit alle Dokumente eines bestimmten Typs ein konsistentes Layout aufweisen?
Dieser Artikel befasst sich mit den beiden Schritten, die notwendig sind, um Inhaltstypen zu erstellen und diese Inhaltstypen anschließend einer Dokumentbibliothek hinzuzufügen, damit sie als Vorlagen für unterschiedliche Dateitypen verwendet werden können.
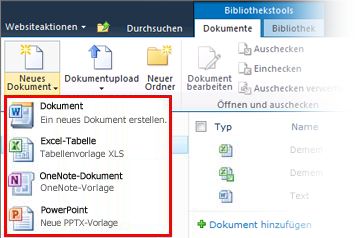
Erstellen eines Inhaltstyps für eine Dokumentvorlage
Hinweis: Sie müssen der Besitzer der Websitesammlung sein, um dieses Verfahren erfolgreich durchführen zu können.
-
Wechseln Sie zur obersten Ebene der Websitesammlung, und wählen Sie im Menü Websiteaktionen die Option Websiteeinstellungen aus.
-
Klicken Sie im Abschnitt Galerien der Seite Websiteeinstellung auf Websiteinhaltstypen.
Hinweis: Beachten Sie, dass im Abschnitt Gruppenarbeits-Inhaltstypen standardmäßig der Inhaltstyp Neues Word-Dokument angezeigt wird. Dies ist normalerweise die Auswahlmöglichkeit, die Ihnen zur Verfügung steht, wenn Sie einer beliebigen Dokumentbibliothek ein neues Dokument hinzufügen.
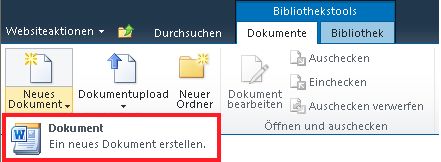
-
Klicken Sie oben auf der Einstellungsseite für den Websiteinhaltstyp auf Erstellen.
-
Klicken Sie auf der Seite Neuer Websiteinhaltstyp folgendermaßen Sie vor:
-
Geben Sie in das Feld Name "PowerPoint" ein.
-
Geben Sie im Feld Beschreibung "In dieser Bibliothek neue Präsentation erstellen" ein.
-
Wählen Sie in der Dropdownliste Übergeordneten Inhaltstyp auswählen aus den Eintrag Dokumentinhaltstypen aus.
-
Wählen Sie in der Dropdownliste Übergeordneter Inhaltstyp den Eintrag Dokument aus.
-
Klicken Sie auf OK.
-
-
Klicken Sie auf der Seite Websiteinhaltstypen > PowerPoint-Seite unter Einstellungen auf Erweiterte Einstellungen.
-
Wählen Sie im Abschnitt Dokumentvorlage die Option Neue Dokumentvorlage hochladen aus, klicken Sie auf Durchsuchen, und doppelklicken Sie dann auf die PowerPoint-Folie oder -Vorlage, die Sie verwenden möchten.
Hinweis: Zum Erstellen von Office-Dokumenten muss Microsoft Office installiert sein.
-
Klicken Sie auf OK.
Hinweis: Sie können auch neue Excel-, OneNote- oder Word-Vorlagen erstellen, indem Sie die vorstehenden Schritte für jeden Dateityp wiederholen.
Hinweis: Sie können mehrere und unterschiedliche Vorlagen desselben Dateityps erstellen.
Anzeigen der neuen Vorlage als Auswahlmöglichkeit beim Erstellen von neuen Dokumenten
Nachdem Sie Inhaltstypen für Ihre PowerPoint-, OneNote- und Excel-Vorlagen erstellt haben, müssen Sie diese Inhaltstypen einer Dokumentbibliothek hinzufügen. Mit diesem Schritt wird sichergestellt, dass die Vorlagen als Auswahlmöglichkeit angezeigt werden, wenn im Menüband auf den Befehl Neues Dokument geklickt wird.
-
Navigieren Sie zu der Bibliothek, mit der Sie die neuen Inhaltstypen verknüpfen möchten.
-
Klicken Sie im Menüband auf der Registerkarte Bibliothek auf Bibliothekeinstellungen. Wenn Sie mit einer Liste arbeiten, klicken Sie auf Listeneinstellungen.
-
Klicken Sie unter Allgemeine Einstellungen auf Erweiterte Einstellungen.
-
Klicken Sie im Abschnitt Inhaltstypen unter Verwaltung von Inhaltstypen zulassen auf Ja, und klicken Sie dann auf OK.
-
Klicken Sie auf der Seite Bibliothekeinstellungen unter Inhaltstypen auf Aus vorhandenen Websiteinhaltstypen hinzufügen.
-
Wählen Sie auf der Seite Inhaltstypen hinzufügen unter Websiteinhaltstypen auswählen aus die Option Alle Gruppen aus.
-
Suchen Sie unter Verfügbare Websiteinhaltstypen nach den neuen Inhaltstypen, die Sie mit dieser Bibliothek verknüpfen möchten, wählen Sie sie aus, und klicken Sie auf Hinzufügen.
Hinweis: Sie können mehrere Inhaltstypen gleichzeitig auswählen, indem Sie die STRG-Taste gedrückt halten, während Sie auf die verschiedenen Inhaltstypen in der Liste klicken.
-
Wenn Sie das nächste Mal im Menüband der Bibliothek, der Sie Elemente hinzufügen möchten, auf Neu klicken, werden die neuen Inhaltstypen als Auswahlmöglichkeiten in der Dropdownliste angezeigt.
Speichern der angepassten Bibliothek als Vorlage
Nachdem Sie Inhaltstypen für PowerPoint-, OneNote- und Excel-Vorlagen erstellt und diese der Dokumentbibliothek hinzugefügt haben, können Sie diese Bibliothek als Vorlage speichern. Auf diese Weise müssen Sie die vorstehenden Schritte nicht erneut durchführen, wenn Sie einer anderen Dokumentbibliothek ebenfalls weitere Inhaltstypen hinzufügen möchten.
Hinweis: Für diese Aufgabe müssen Sie über Entwicklerberechtigungen verfügen.
-
Wechseln Sie zu der Dokumentbibliothek, die Sie als Vorlage speichern möchten.
-
Klicken Sie im Menüband unter Bibliothekstools auf die Registerkarte Bibliothek.
-
Klicken Sie in der Gruppe Einstellungen des Menübands auf Bibliothekeinstellungen.
-
Klicken Sie unter Berechtigungen und Verwaltung auf Dokumentbibliothek als Vorlage speichern.
-
Geben Sie den Dateinamen, den Vorlagennamen und eine Beschreibung der Vorlage in die dafür vorgesehenen Felder ein.
-
Wenn Sie möchten, dass Dokumentbibliotheken, die anhand dieser neue Dokumentbibliothekvorlage erstellt werden, die Elemente enthalten, die sich bereits in der Dokumentbibliothek befinden, aktivieren Sie das Kontrollkästchen Inhalte einschließen.










