Bemærk!: Vi vil gerne give dig den mest opdaterede hjælp, så hurtigt vi kan, på dit eget sprog. Denne side er oversat ved hjælp af automatisering og kan indeholde grammatiske fejl og unøjagtigheder. Det er vores hensigt, at dette indhold skal være nyttigt for dig. Vil du fortælle os, om oplysningerne var nyttige for dig, nederst på denne side? Her er artiklen på engelsk så du kan sammenligne.
I denne artikel giver vejledning i at tilknytte tomme eller brugerdefinerede skabeloner til et dokumentbibliotek kan brugere nemt oprette generisk eller særdeles tilpasset Microsoft Office-dokumenter, der er baseret på disse skabeloner. Du kan finde disse oplysninger, der er særligt nyttigt, hvis du vil aktivere ensartet brugen af bestemte typer af dokumenter som udgiftsrapporter, begivenhed-specifikke brandet PowerPoint-slides eller forretningsrejse rapporter. Når du har tilføjet de brugerdefinerede skabeloner til et dokumentbibliotek selve biblioteket kan gemmes som en skabelon, der bruges til at producere bestemte typer af dokumenter til en bestemt gruppe i din organisation som personaleledelse, juridiske, eller IT.
Hvad vil du foretage dig?
Introduktion
Når du opretter et nyt dokument til et givet dokumentbibliotek, er Microsoft Word standardtypen for den dokumentskabelon, som du kan bruge. Men hvad nu, hvis du gerne hurtigt vil føje et Microsoft Excel-regneark, et Microsoft OneNote-dokument eller en Microsoft PowerPoint-præsentation til dokumentbiblioteket? Og hvad nu, hvis du ønsker, at hver enkelt dokumenttype skal følge en bestemt skabelon, så alle dokumenter af en bestemt type er ensartede?
Denne artikel er opdelt i de to trin, der kræves for at oprette og derefter tilføje indholdstyper, der kan bruges som skabeloner til forskellige filtyper i et dokumentbibliotek.
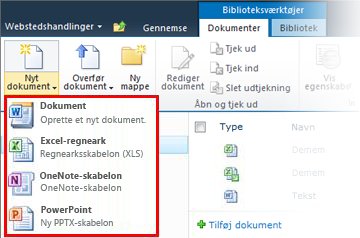
Oprette en indholdstype til en dokumentskabelon
Bemærk!: Du skal være ejer af en gruppe af websteder for at udføre denne procedure.
-
Gå til det øverste niveau for gruppen af websteder, og vælg Indstillinger for websted i menuen Webstedshandlinger.
-
Klik på Indholdstyper for websted under sektionen Gallerier på siden Indstillinger for websted.
Bemærk!: Bemærk, at den nye Word-indholdstype som standard findes i sektionen Gruppér arbejdsindholdstyper. Det er typisk den valgmulighed, der er tilgængelig for dig, når du føjer et nyt dokument til et dokumentbibliotek.
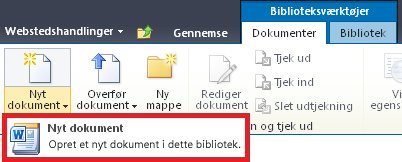
-
Klik på Opret øverst på indstillingssiden Webstedsindholdstype.
-
Benyt følgende fremgangsmåde på siden Ny webstedsindholdstype:
-
Skriv "PowerPoint" i feltet Navn.
-
Skriv "Opret ny præsentation i dette bibliotek" i feltet Beskrivelse.
-
Vælg Dokumentindholdstyper i rullemenuen Vælg en overordnet indholdstype.
-
Vælg Dokument i rullelisten Overordnet indholdstype.
-
Klik på OK.
-
-
Klik på Avancerede indstillinger under Indstillinger på siden Webstedsindholdstyper > PowerPoint.
-
Vælg Overfør en ny dokumentskabelon i sektionen Dokumentskabelon, klik på Gennemse, og dobbeltklik derefter på et PowerPoint-dias eller en PowerPoint-skabelon, som du vil bruge.
Bemærk!: Microsoft Office skal være installeret for at oprette Office-genererede dokumenter.
-
Klik på OK.
Bemærk!: Du kan også tilføje en ny Excel-, OneNote- eller Word-skabelon ved at gentage ovenstående trin for hver filtype.
Bemærk!: Du kan oprette flere og forskellige skabeloner af samme filtype.
Vise den nye skabelon som en valgmulighed, når der oprettes nye dokumenter
Nu, hvor du har oprettet indholdstyper til PowerPoint-, OneNote- og Excel-skabelonerne, skal du føje indholdstyperne til et Dokumentbibliotek. Dette trin sikrer, at de vises som valgmuligheder i kommandoen Nyt dokument på båndet.
-
Gå til det bibliotek, du vil knytte til de nye indholdstyper.
-
Klik på Indstillinger for bibliotek under fanen Bibliotek. Hvis du arbejder på en liste, kan du klikke på Listeindstillinger.
-
Klik på Avancerede indstillinger under Generelle indstillinger.
-
Klik på Ja under Tillad styring af indholdstyper? i sektionen Indholdstyper, og klik derefter på OK.
-
Klik på Tilføj fra eksisterende webstedsindholdstyper under Indholdstyper på siden Indstillinger for bibliotek.
-
Markér Alle grupper under Vælg webstedsindholdstyper fra på siden Tilføj indholdstyper.
-
Find og vælg de nye indholdstyper, som skal knyttes til dette bibliotek, under Tilgængelige typer af webstedsindhold, og klik på Tilføj.
Bemærk!: Du kan vælge flere indholdstyper ved at holde tasten <Ctrl> nede, mens du klikker på flere indholdstyper på listen.
-
Næste gang du klikker på Ny på båndet for det bibliotek, du vil føje elementer til, vises disse skabelonindholdstyper i rullemenuen.
Gemme det brugerdefinerede bibliotek som en skabelon
Nu, hvor du har oprettet indholdstyper til PowerPoint-, OneNote- og Excel-skabelonerne og føjet dem til dokumentbibliotek, kan du gemme dette bibliotek som en skabelon. Det betyder, at du ikke skal gentage trinnene herover, hvis du vil lave noget lignende for et andet dokumentbibliotek.
Bemærk!: Du skal have tilladelser som Designer for at udføre denne opgave.
-
Gå til det dokumentbibliotek, du vil gemme som en skabelon.
-
Klik på fanen Bibliotek under Biblioteksværktøjer på båndet.
-
Klik på Indstillinger for bibliotek i gruppen Indstillinger på båndet.
-
Klik på Gem dokumentbibliotek som skabelon under Tilladelser og administration.
-
Skriv filnavnet, skabelonnavnet og skabelonbeskrivelsen i de angivne felter.
-
Hvis du ønsker, at dokumentbiblioteker, der er oprettet via denne nye dokumentbiblioteksskabelon, skal indeholde de elementer, der allerede er i dokumentbiblioteket, skal du markere afkrydsningsfeltet Medtag indhold.










