Opmerking: De taak van dit artikel is volbracht, het wordt binnenkort teruggetrokken. We verwijderen bij ons bekende koppelingen om te voorkomen dat er problemen ontstaan in de trant van 'Pagina niet gevonden'. Als u koppelingen naar deze links hebt gemaakt, kunt u deze verwijderen. Zo zorgen we samen voor een verbonden internet.
U kunt pagina's op een SharePoint-site aanpassen door webonderdelen toe te voegen of te wijzigen. Webonderdelen stellen u in staat diverse functies toe te voegen aan pagina's, bijvoorbeeld voor het weergeven van documentbibliotheken en grafieken op pagina's, zonder dat u code hoeft te schrijven.
Zie de sectie Zie ook voor meer informatie over pagina’s, webonderdelen en gerelateerde functies.
In dit artikel
Een webonderdeel toevoegen aan een pagina
Als u een pagina wilt bewerken, moet u minimaal de machtigingen hebben verkregen doordat u aan de standaard SharePoint-ledengroep <Site-naam> voor de site bent toegevoegd.
-
Klik vanuit een pagina op het lint op het tabblad Pagina en klik vervolgens op de opdracht Bewerken.
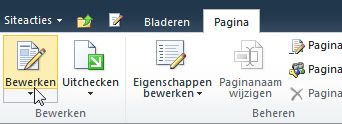
Opmerking: Als de opdracht Bewerken is uitgeschakeld, hebt u mogelijk geen machtigingen om de pagina te bewerken. Neem in dat geval contact op met uw beheerder.
-
Klik op de plaats op de pagina waar u een webonderdeel wilt toevoegen, klik op het tabblad Invoegen en klik vervolgens op Webonderdeel.
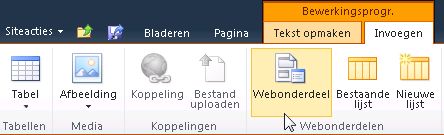
-
Selecteer onder Categorieën een categorie, zoals Lijsten en bibliotheken, selecteer het webonderdeel dat u wilt toevoegen aan de pagina, zoals Aankondigingen en klik vervolgens op Toevoegen.

-
Wanneer u een webonderdeel selecteert, wordt informatie over het webonderdeel weergegeven in Over het webonderdeel.
-
Wanneer u klaar bent met het bewerken van de pagina, klikt u op het tabblad Pagina en klikt u vervolgens op Opslaan en sluiten.
Een webonderdeel verplaatsen op een pagina
-
Klik vanuit een pagina op het lint op het tabblad Pagina en klik vervolgens op de opdracht Bewerken.
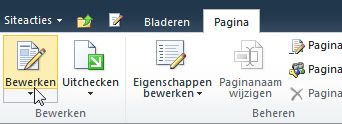
Opmerking: Als de opdracht Bewerken is uitgeschakeld, hebt u mogelijk geen machtigingen om de pagina te bewerken. Neem contact op met de beheerder.
-
Selecteer het webonderdeel op de pagina.
-
Voor een pagina van het type wiki, ook wel inhoudspagina genaamd:
-
Klik op het tabblad Tekst opmaken op Knippen of gebruik de toetsenbordsneltoets Ctrl+X.
-
Klik op de pagina waar u het webonderdeel naartoe wilt verplaatsen.
-
Klik op het tabblad Tekst opmaken op Plakken of gebruik de toetsenbordsneltoets Ctrl+V.
-
-
Selecteer voor pagina’s met webonderdelen het webonderdeel en sleep dit naar de gewenste plaats op de pagina.
-
Wanneer u klaar bent met het bewerken van de pagina, klikt u op het tabblad Pagina en klikt u vervolgens op Opslaan en sluiten.
Ondervindt u problemen bij het verplaatsen van webonderdelen op een pagina met webonderdelen? Bekijk de onderstaande korte video.
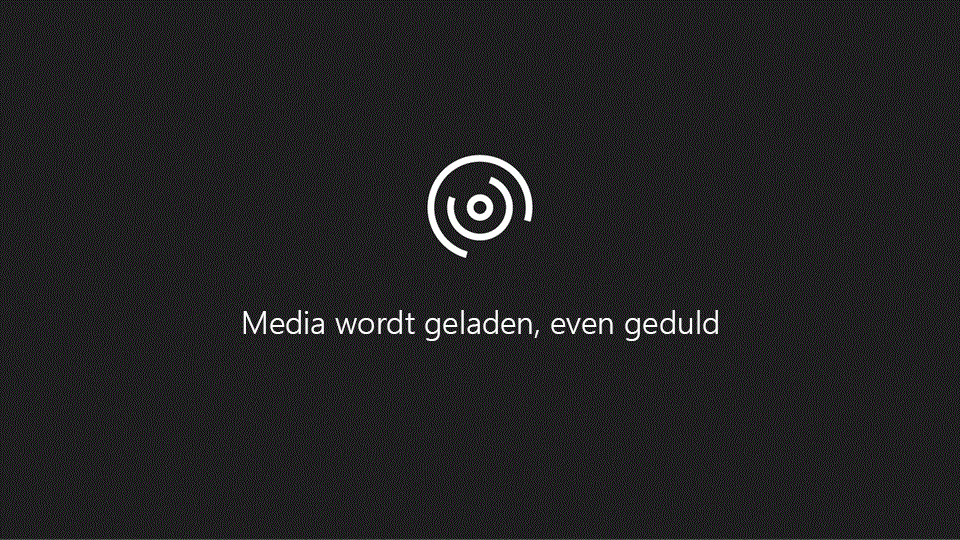
Ondervindt u problemen bij het verplaatsen van webonderdelen op een Wiki-pagina? Bekijk de onderstaande korte video.
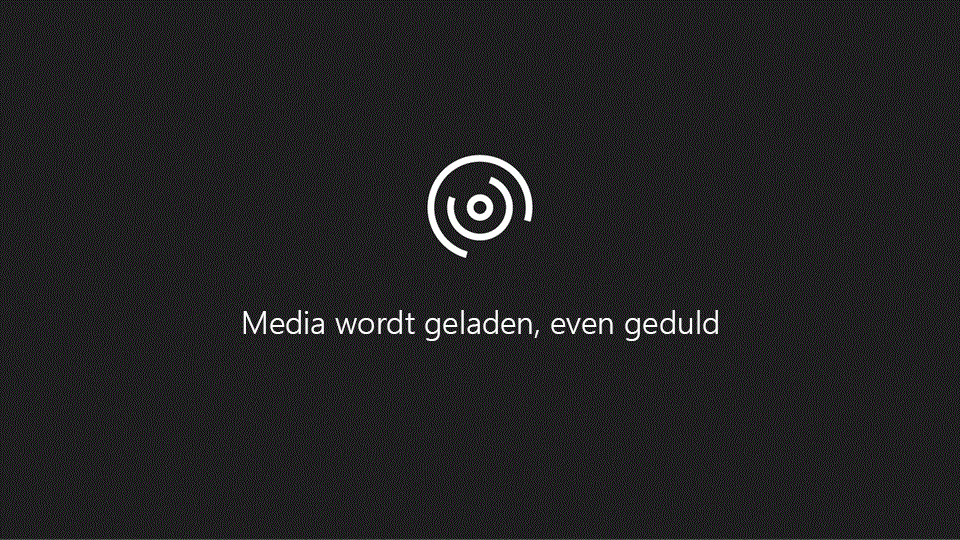
Een webonderdeel minimaliseren of herstellen op een pagina
U kunt instellen dat een webonderdeel op een pagina standaard is geminimaliseerd. Mogelijk wilt u dit doen als de pagina er druk uitziet. De lezers van de pagina kunnen het webonderdeel herstellen terwijl zij de pagina aan het lezen zijn. Wanneer zij de pagina sluiten en opnieuw openen, is het webonderdeel weer geminimaliseerd.
-
Klik vanuit een pagina op het lint op het tabblad Pagina en klik vervolgens op de opdracht Bewerken.
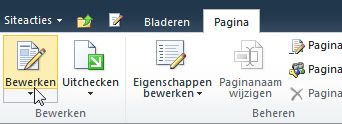
-
Wijs het webonderdeel op de pagina aan, klik op de pijl-omlaag en klik vervolgens op minimaliseren. U kunt een lijst of bibliotheek vergelijkings protocol herstellen.
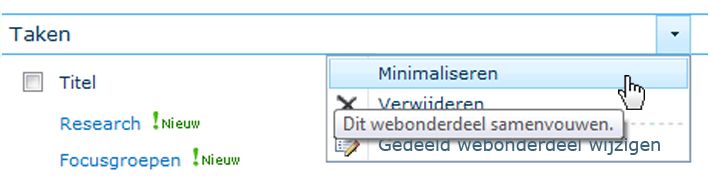
-
Wanneer u klaar bent met het bewerken van de pagina, klikt u op het tabblad Pagina en klikt u vervolgens op Opslaan en sluiten.
De volgende afbeelding is een voorbeeld van een pagina waarop de webonderdelen voor de lijst Taken en documentbibliotheek Productplanning zijn geminimaliseerd.
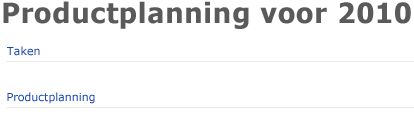
Een webonderdeel verwijderen van een pagina
Opmerking: Met deze procedure wordt het webonderdeel niet van de site verwijderd. Het webonderdeel wordt alleen van de pagina verwijderd.
-
Klik vanuit een pagina op het lint op het tabblad Pagina en klik vervolgens op de opdracht Bewerken.
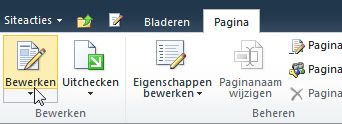
-
Wijs het webonderdeel aan dat u van de pagina wilt verwijderen, klik op de pijl-omlaag, klik op Verwijderen en klik vervolgens op OK.
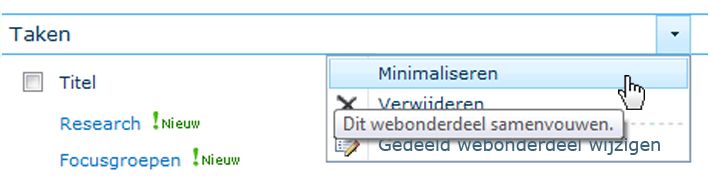
-
Wanneer u klaar bent met het bewerken van de pagina, klikt u op het tabblad Pagina en klikt u vervolgens op Opslaan en sluiten.










