Nota: Questo articolo ha esaurito la sua funzione e verrà ritirato tra breve. Per evitare problemi di "Pagina non trovata", si sta procedendo alla rimozione dei collegamenti noti. Se sono stati creati collegamenti a questa pagina, rimuoverli per contribuire a ottimizzare il Web.
È possibile personalizzare le pagine in un sito di SharePoint tramite l'aggiunta o la modifica di web part. Le web part consentono di aggiungere varie funzionalità alle pagine, come la visualizzazione di raccolte documenti e grafici, senza dover scrivere codice.
Per altre informazioni sulle pagine, le web part e le caratteristiche correlate, vedere la sezione Vedere anche.
In questo articolo
Aggiungere una web part a una pagina
Per modificare una pagina, è necessario disporre almeno delle autorizzazioni ottenute mediante l'aggiunta al gruppo di SharePoint predefinito Membri di <nome sito>.
-
Sulla barra multifunzione di una pagina fare clic sulla scheda Pagina e quindi sul comando Modifica.
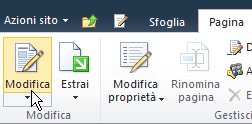
Nota: Se il comando Modifica è disabilitato, è possibile che non siano disponibili le autorizzazioni per modificare la pagina. Contattare l'amministratore.
-
Fare clic nella pagina in cui si vuole aggiungere una web part, fare clic sulla scheda Inserisci e quindi su Web part.
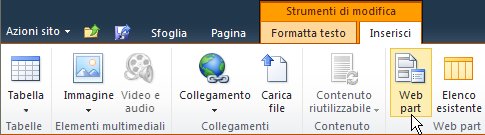
-
In Categorie selezionare la categoria desiderata, ad esempio Elenchi e raccolte, selezionare la web part che si desidera aggiungere alla pagina, ad esempio Annunci, quindi fare clic su Aggiungi.
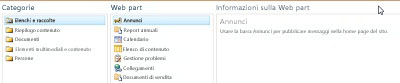
-
Quando si seleziona una web part, le informazioni relative a tale web part vengono visualizzate in Informazioni sulla Web part.
-
Terminate le modifiche alla pagina, fare clic sulla scheda Pagina e quindi su Salva e chiudi.
Spostare una web part in una pagina
-
Sulla barra multifunzione di una pagina fare clic sulla scheda Pagina e quindi sul comando Modifica.
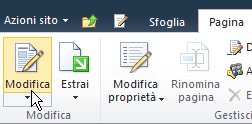
Nota: Se il comando Modifica non è disponibile, è possibile che non si disponga delle autorizzazioni di modifica della pagina. In tal caso, contattare l'amministratore.
-
Selezionare la web part nella pagina.
-
Nel caso di una pagina di tipo wiki, o pagina di contenuto:
-
Nella scheda Formato testo fare clic su Taglia o utilizzare la scelta rapida da tastiera CTRL+X.
-
Fare clic nel punto della pagina in cui si desidera spostare la web part.
-
Nella scheda Formato testo fare clic su Incolla o utilizzare la scelta rapida da tastiera CTRL+V.
-
-
Nel caso delle pagine web part, selezionare la web part e trascinarla nella posizione desiderata della pagina.
-
Terminate le modifiche alla pagina, fare clic sulla scheda Pagina e quindi su Salva e chiudi.
Problemi di spostamento di Web part in una pagina Web part Vedere il breve video seguente.

Si verificano problemi di spostamento di Web part in una pagina wiki? Vedere il breve video seguente.

Ridurre a icona o ripristinare una web part in una pagina
È possibile configurare una Web part da ridurre a icona per impostazione predefinita in una pagina. Questa operazione può essere eseguita se una pagina sembra affollata. I lettori della pagina possono ripristinare la Web part mentre leggono la pagina. Se si chiude e quindi si riapre la pagina, la Web part verrà riridotta a icona.
-
Sulla barra multifunzione di una pagina fare clic sulla scheda Pagina e quindi sul comando Modifica.
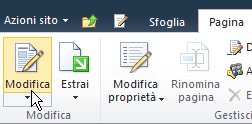
-
Nella pagina posizionare il puntatore del mouse sulla Web part, fare clic sulla freccia in giù e quindi fare clic su Riduci a icona. Il ripristino di un elenco o di una raccolta è lo stesso che si dice.
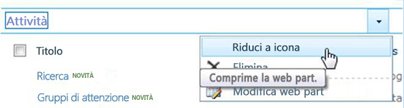
-
Terminate le modifiche alla pagina, fare clic sulla scheda Pagina e quindi su Salva e chiudi.
La figura seguente è un esempio di una pagina in cui le web part dell'elenco Attività e della raccolta documenti Pianificazione prodotti sono ridotte a icona.
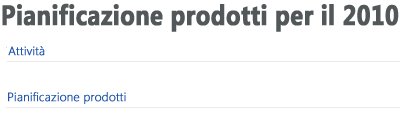
Eliminare una web part da una pagina
Nota: Questa procedura non elimina la Web part dal sito. La Elimina solo dalla pagina.
-
Sulla barra multifunzione di una pagina fare clic sulla scheda Pagina e quindi sul comando Modifica.
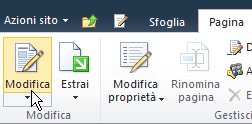
-
Posizionare il puntatore del mouse sulla web part che si desidera rimuovere dalla pagina, fare clic sulla freccia in giù, fare clic su Elimina e quindi su OK.
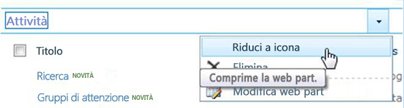
-
Terminate le modifiche alla pagina, fare clic sulla scheda Pagina e quindi su Salva e chiudi.










