Uwaga: Ten artykuł spełnił swoje zadanie i wkrótce zostanie wycofany. Aby zapobiec błędom „Nie można odnaleźć strony”, usuniemy znane nam linki. Jeśli zostały utworzone linki do tej strony, należy je usunąć — dbajmy wspólnie o łączność w sieci Web.
Strony w witrynie programu SharePoint można dostosowywać, dodając lub zmieniając składniki Web Part. Składniki Web Part umożliwiają dodawanie do stron różnych funkcji, na przykład wyświetlanie na stronach bibliotek dokumentów i wykresów bez potrzeby pisania kodu.
Więcej informacji o stronach, składnikach Web Part i pokrewnych funkcjach można znaleźć w sekcji Zobacz też.
W tym artykule
Dodawanie składnika Web Part do strony
Do edytowania strony są konieczne co najmniej uprawnienia uzyskane w wyniku dodania do domyślnej grupy programu SharePoint skupiającej członków danej witryny <Nazwa witryny>.
-
Z poziomu strony kliknij kartę Strona na wstążce, a następnie kliknij polecenie Edytuj.
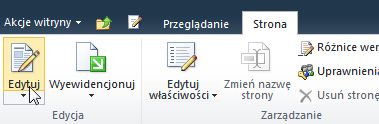
Uwaga: Jeśli polecenie Edytuj jest wyłączone, może to oznaczać, że nie masz uprawnień do edytowania strony. Skontaktuj się z administratorem.
-
Kliknij miejsce na stronie, w którym chcesz dodać składnik Web Part, kliknij kartę Wstawianie, a następnie kliknij pozycję Składnik Web Part.
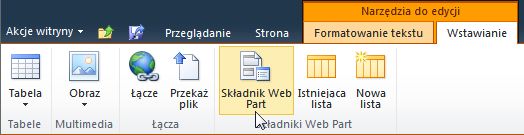
-
W obszarze Kategorie wybierz kategorię, na przykład Listy i biblioteki, wybierz składnik Web Part, który chcesz dodać do strony, na przykład Anonsy, a następnie kliknij pozycję Dodaj.

-
Po wybraniu składnika Web Part informacje na jego temat są wyświetlane w obszarze Informacje o składniku Web Part.
-
Po zakończeniu edytowania strony kliknij kartę Strona, a następnie kliknij pozycję Zapisz i zamknij.
Przenoszenie składnika Web Part na stronie
-
Z poziomu strony kliknij kartę Strona na wstążce, a następnie kliknij polecenie Edytuj.
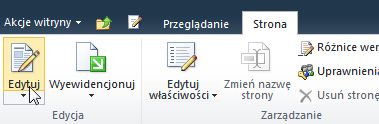
Uwaga: Jeśli polecenie Edytuj jest wyłączone, może to oznaczać, że nie masz uprawnień do edytowania strony. Skontaktuj się z administratorem.
-
Zaznacz składnik Web Part na stronie.
-
W przypadku strony typu wiki (nazywanej też stroną zawartości):
-
Na karcie Formatowanie tekstu kliknij pozycję Wytnij lub użyj skrótu klawiaturowego Ctrl+X.
-
Kliknij w tym miejscu na stronie, do którego chcesz przenieść składnik Web Part.
-
Na karcie Formatowanie tekstu kliknij pozycję Wklej lub użyj skrótu klawiaturowego Ctrl+V.
-
-
W przypadku stron składników Web Part zaznacz składnik Web Part i przeciągnij go w odpowiednie miejsce na stronie.
-
Po zakończeniu edytowania strony kliknij kartę Strona, a następnie kliknij pozycję Zapisz i zamknij.
Masz problemy z przenoszeniem składników Web Part na stronie składników Web Part? Obejrzyj poniższy krótki klip wideo.
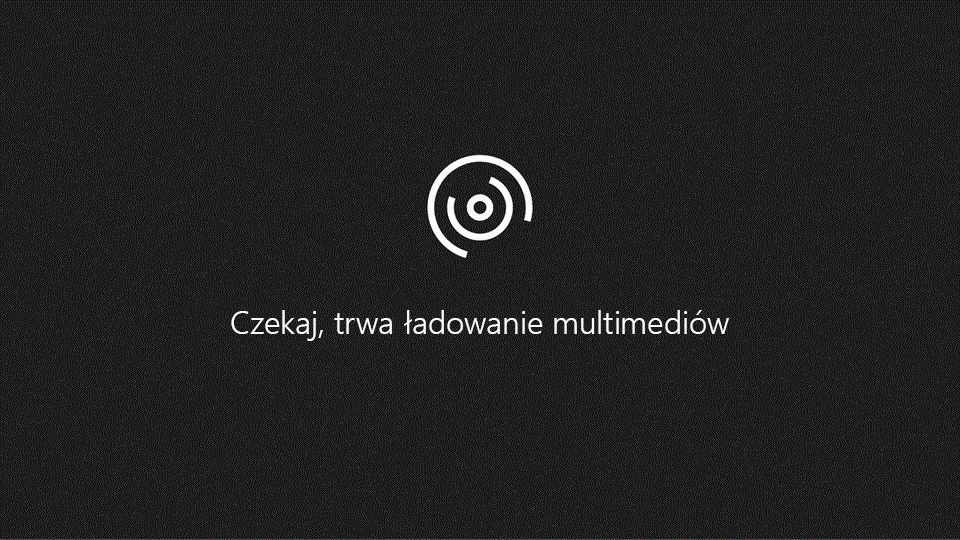
Masz problemy z przenoszeniem składników Web Part na stronie typu Wiki? Obejrzyj poniższy krótki klip wideo.
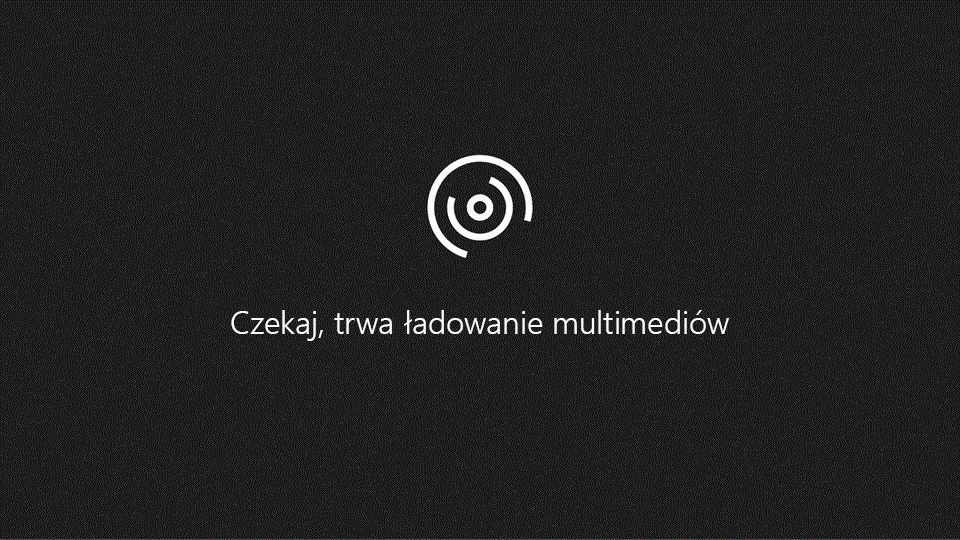
Minimalizowanie lub przywracanie składnika Web Part na stronie
Składnik Web Part można skonfigurować w taki sposób, aby był domyślnie zminimalizowany na stronie. Pozwala to uniknąć nadmiernego zatłoczenia strony. Użytkownicy będą mogli przywracać składnik Web Part podczas czytania strony. Po zamknięciu strony i ponownym jej otwarciu składnik Web Part ponownie będzie zminimalizowany.
-
Z poziomu strony kliknij kartę Strona na wstążce, a następnie kliknij polecenie Edytuj.
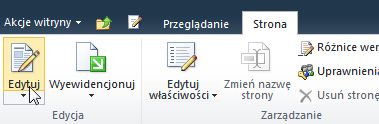
-
Na stronie wskaż składnik Web Part, kliknij strzałkę w dół, a następnie kliknij pozycję Minimalizuj. Przywrócisz listę lub bibliotekę w ten sam sposób.
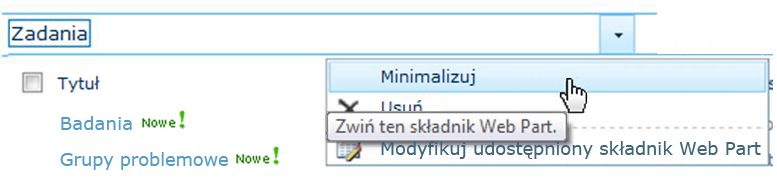
-
Po zakończeniu edytowania strony kliknij kartę Strona, a następnie kliknij pozycję Zapisz i zamknij.
Na poniższym obrazie przedstawiono przykład strony ze zminimalizowanymi składnikami Web Part listy Zadania i biblioteki dokumentów Planowanie produktu.
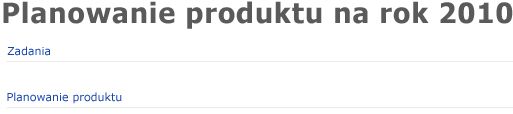
Usuwanie składnika Web Part ze strony
Uwaga: Wykonanie tej procedury nie powoduje usunięcia składnika Web Part z witryny. Zostanie on usunięty tylko ze strony.
-
Z poziomu strony kliknij kartę Strona na wstążce, a następnie kliknij polecenie Edytuj.
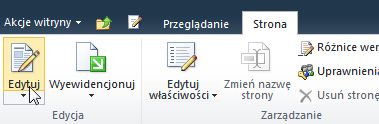
-
Wskaż składnik Web Part, który chcesz usunąć ze strony, kliknij pozycję Usuń, a następnie kliknij przycisk OK.
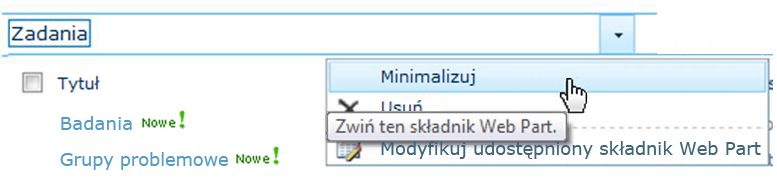
-
Po zakończeniu edytowania strony kliknij kartę Strona, a następnie kliknij pozycję Zapisz i zamknij.










