注: この記事は既に役割を終えており、間もなく提供終了となります。 Microsoft では、「ページが見つかりません」の問題を避けるために既知のリンクを削除しています。 このページへのリンクを作成された場合は、同様に、この問題を避けるためにリンクを削除してください。
Web パーツを追加または変更して、SharePoint サイト上のページをカスタマイズできます。 Web パーツを使うと、コードを記述しなくても、ドキュメント ライブラリやグラフをページに表示するなど、さまざまな機能をページに追加できます。
ページ、Web パーツ、関連機能の詳細については、「関連項目」セクションを参照してください。
この記事の内容
Web パーツをページに追加する
ページを編集するには、最低でも、サイトの既定の "<サイト名> のメンバー" という SharePoint グループに参加することによって得られる権限が必要です。
-
ページで、リボンの [ページ] タブをクリックして、[編集] をクリックします。
![[ページ] タブの [編集] コマンド](https://support.content.office.net/ja-jp/media/9cf12e50-f458-4077-b1a5-76cd8d22ac45.jpg)
注: [編集] が無効になっている場合、ページを編集する権限がない可能性があります。 管理者にお問い合わせください。
-
Web パーツを追加するページをクリックし、[挿入] タブをクリックして、[Web パーツ] をクリックします。
![[Web パーツ] コマンド](https://support.content.office.net/ja-jp/media/e11ad75a-2362-4999-8859-12ca015037c5.jpg)
-
[カテゴリ] で、カテゴリ ([リストとライブラリ] など) をクリックし、ページに追加する Web パーツ ([お知らせ] など) をクリックして、[追加] をクリックします。
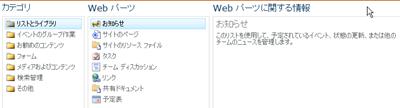
-
Web パーツを選ぶと、その Web パーツに関する情報が [Web パーツに関する情報] に表示されます。
-
ページの編集が完了したら、[ページ] タブをクリックして、[保存して閉じる] をクリックします。
ページの Web パーツを移動する
-
ページで、リボンの [ページ] タブをクリックして、[編集] をクリックします。
![[ページ] タブの [編集] コマンド](https://support.content.office.net/ja-jp/media/9cf12e50-f458-4077-b1a5-76cd8d22ac45.jpg)
注: [編集] が無効になっている場合、そのページを編集する権限がない可能性があります。 管理者にお問い合わせください。
-
ページで Web パーツを選びます。
-
コンテンツ ページとも呼ばれる Wiki ページの場合は、次の手順を実行します。
-
[テキストの書式設定] タブで、[切り取り] をクリックするか、Ctrl キーを押しながら X キーを押します。
-
Web パーツを移動するページをクリックします。
-
[テキストの書式設定] タブで、[貼り付け] をクリックするか、Ctrl キーを押しながら V キーを押します。
-
-
Web パーツ ページの場合は、Web パーツを選び、ページの目的の場所にドラッグします。
-
ページの編集が完了したら、[ページ] タブをクリックして、[保存して閉じる] をクリックします。
Web パーツページで Web パーツを移動するときに問題が発生する場合 下の短いビデオをご覧ください。
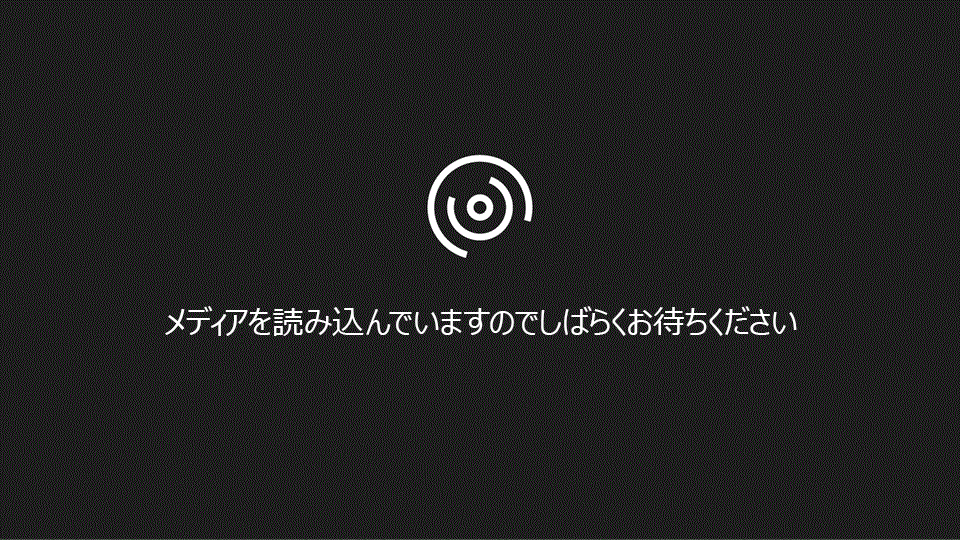
Wiki ページで Web パーツを移動するときに問題が発生する場合 下の短いビデオをご覧ください。
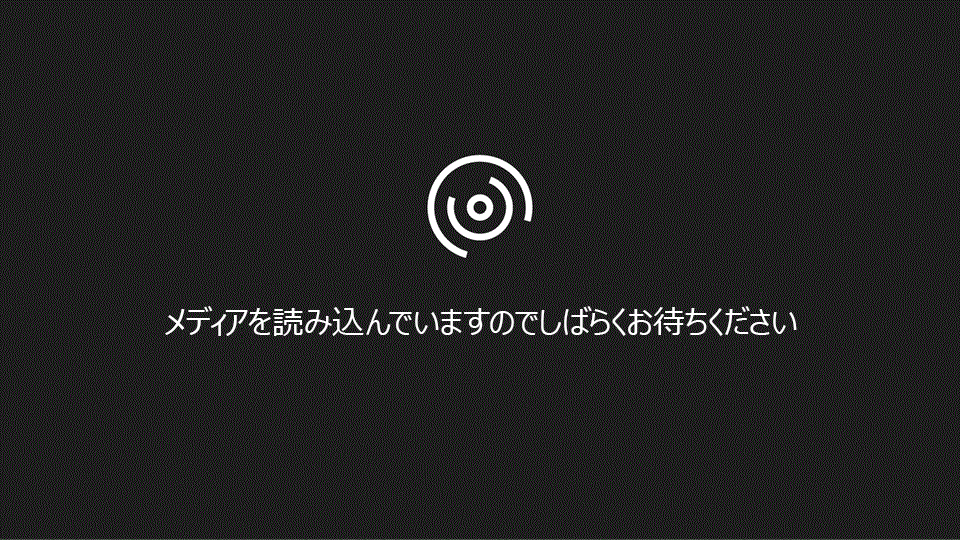
ページの Web パーツを最小化または復元する
ページにおいて既定で最小化されるように Web パーツを構成できます。 ページが煩雑な場合などにこれを行います。 ページを読むときにユーザーは Web パーツを元に戻すことができます。 ページを閉じて開きなおすと、Web パーツは再び最小化されます。
-
ページで、リボンの [ページ] タブをクリックして、[編集] をクリックします。
![[ページ] タブの [編集] コマンド](https://support.content.office.net/ja-jp/media/9cf12e50-f458-4077-b1a5-76cd8d22ac45.jpg)
-
ページで、Web パーツをポイントし、下向き矢印をクリックして、[最小化] をクリックします。 リストまたはライブラリも同じ方法で復元します。
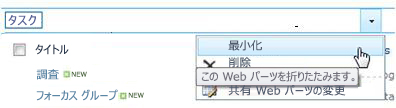
-
ページの編集が完了したら、[ページ] タブをクリックして、[保存して閉じる] をクリックします。
次の画像は、[タスク] リストと [製品計画] ドキュメント ライブラリ Web パーツが最小化されたページの例を示したものです。
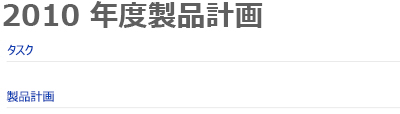
ページから Web パーツを削除する
注: この手順を実行しても、Web パーツはサイトから削除されません。 ページから削除されるだけです。
-
ページで、リボンの [ページ] タブをクリックして、[編集] をクリックします。
![[ページ] タブの [編集] コマンド](https://support.content.office.net/ja-jp/media/9cf12e50-f458-4077-b1a5-76cd8d22ac45.jpg)
-
ページから削除する Web パーツをポイントし、下向き矢印をクリックして、[削除] をクリックしてから、[OK] をクリックします。
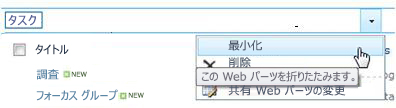
-
ページの編集が完了したら、[ページ] タブをクリックして、[保存して閉じる] をクリックします。










