Megjegyzés: Ez a cikk elvégezte a feladatát, és hamarosan megszűnik. „A lap nem található” üzenet elkerülése érdekében eltávolítjuk azokat a hivatkozásokat, amelyekről tudomásunk van. Ha létrehozott erre a lapra mutató hivatkozásokat, távolítsa el őket, így közösen naprakészen tartjuk a webet.
A SharePoint-webhely lapjait kijelzők felvételével vagy módosításával testre szabhatja. Kijelzők használatával változatos funkciókat adhat a lapokhoz, például dokumentumtárakat vagy diagramokat helyezhet el programkód írása nélkül.
A lapokról, a kijelzőkről és a kapcsolódó funkciókról a Lásd még című szakaszban tudhat meg többet.
Tartalom
Kijelző hozzáadása weblaphoz
Lap szerkesztéséhez legalább az alapértelmezett <Webhely neve> tagjai SharePoint-csoport tagjainak járó jogosultsági szinttel kell rendelkeznie.
-
A lap menüszalagján kattintson a Lap fülre, majd a Szerkesztés gombra.
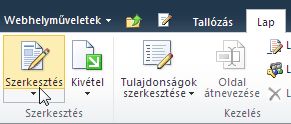
Megjegyzés: Ha a Szerkesztés gomb nem érhető el, akkor lehetséges, hogy nem rendelkezik a megfelelő engedélyekkel. Kérje a rendszergazda segítségét.
-
Kattintson a lap azon pontjára, ahol fel szeretné venni a kijelzőt, majd kattintson a Beszúrás fülre, végül pedig a Kijelző gombra.
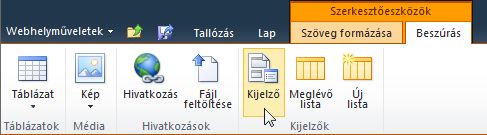
-
A Kategóriák csoportban válasszon egy kategóriát (például Listák és tárak) jelölje ki a lapra felvenni kívánt kijelzőt (például Hirdetmények), majd kattintson a Hozzáadás gombra.
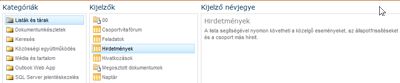
-
Amikor kijelöl egy kijelzőt, a kijelző adatai megjelennek a Kijelző névjegye szakaszban.
-
Ha befejezte a lap szerkesztését, kattintson a Lap fülre, majd a Mentés és bezárás gombra.
Kijelző áthelyezése a lapon
-
A lap menüszalagján kattintson a Lap fülre, majd a Szerkesztés gombra.
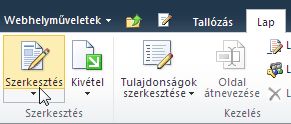
Megjegyzés: Ha a Szerkesztés gomb nem érhető el, akkor lehetséges, hogy nem rendelkezik a megfelelő engedélyekkel. Kérje a rendszergazda segítségét.
-
A lapon jelölje ki a kívánt kijelzőt.
-
Wikilapon (más néven tartalomlapon) tegye a következőket:
-
A Szöveg formázása lapon kattintson a Kivágás gombra, vagy nyomja le a CTRL+X billentyűkombinációt.
-
Kattintson arra a lapra, amelyre át szeretné helyezni a kijelzőt.
-
A Szöveg formázása lapon kattintson a Beillesztés gombra, vagy nyomja le a CTRL+V billentyűkombinációt.
-
-
Kijelzőlapok esetében jelölje ki a kijelzőt, és húzza a lap megfelelő helyére.
-
Ha befejezte a lap szerkesztését, kattintson a Lap fülre, majd a Mentés és bezárás gombra.
Problémái vannak a kijelzők kijelzőlapra való áthelyezésével kapcsolatban? Nézze meg az alábbi rövid videót.

Problémái vannak a kijelzők wikilapra való áthelyezésével kapcsolatban? Nézze meg az alábbi rövid videót.

Kijelző kisméretűvé vagy teljes méretűvé alakítása a lapon
Beállíthatja, hogy egy kijelző alapértelmezés szerint kisméretű legyen a lapon. Ezt a műveletet akkor is megteheti, ha egy lap zsúfoltnak tűnik. A lap olvasói a lap olvasásakor visszaállíthatják a kijelzőt. Ha bezárul, majd újra megnyitja a lapot, a kijelző kisméretű lesz.
-
A lap menüszalagján kattintson a Lap fülre, majd a Szerkesztés gombra.
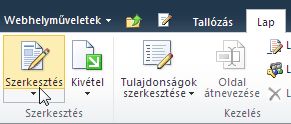
-
A lapon mutasson a kijelzőre, kattintson a lefelé mutató nyílra, majd kattintson a kisméretűlehetőségre. Ugyanazt a listát vagy tárat állítja vissza.
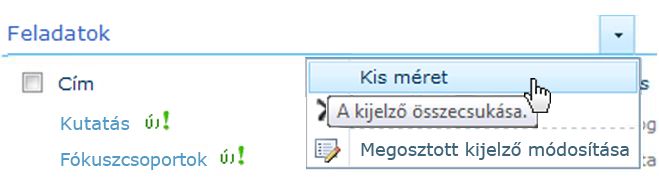
-
Ha befejezte a lap szerkesztését, kattintson a Lap fülre, majd a Mentés és bezárás gombra.
A következő képen egy olyan lap látható, ahol a Feladatok lista és a Terméktervezés dokumentumtár kijelző kis méretben látható.
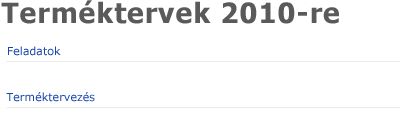
Kijelző törlése a lapról
Megjegyzés: Ez az eljárás nem törli a kijelzőt a webhelyről. Csak a lapról törli.
-
A lap menüszalagján kattintson a Lap fülre, majd a Szerkesztés gombra.
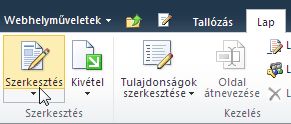
-
Mutasson a lapról törölni kívánt kijelzőre, kattintson a lefelé mutató nyílra, majd a Törlés, végül pedig az OK gombra.
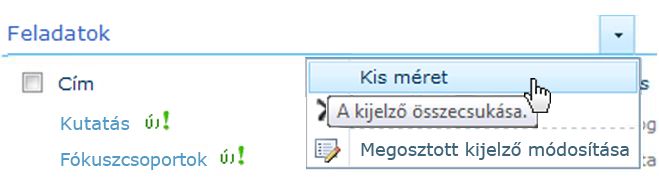
-
Ha befejezte a lap szerkesztését, kattintson a Lap fülre, majd a Mentés és bezárás gombra.










