הערה: מאמר זה סיים את עבודתו, ונוציא אותו משימוש בקרוב. כדי למנוע בעיות של "הדף לא נמצא", אנו מסירים את כל הקישורים שאנו מודעים להם. אם יצרת קישורים לדף זה, הסר אותם. ביחד נוכל לשמור על קישוריות תקינה באינטרנט.
ניתן להתאים אישית דפים באתר SharePoint על-ידי הוספה או שינוי של רכיבי Web Part. רכיבי Web Part מאפשרים לך להוסיף פונקציונליות מגוונת לדפים, כגון הצגת ספריות מסמכים ותרשימים בדפים, ללא צורך בכתיבת קוד.
חפש מידע נוסף אודות דפים, רכיבי Web Part ותכונות קשורות במקטע למידע נוסף.
במאמר זה
הוספת Web Part לדף
כדי לערוך דף עליך להיות לכל הפחות בעל הרשאות המתקבלות עם הוספתך לקבוצת SharePoint המהווה ברירת מחדל של חברי <שם אתר> עבור האתר.
-
מתוך הדף, ברצועת הכלים, לחץ על הכרטיסיה דף ולאחר מכן לחץ על הפקודה ערוך.
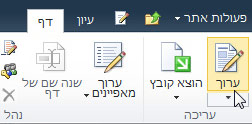
הערה: אם הפקודה ערוך אינה זמינה, ייתכן שאין לך הרשאות לערוך את הדף. פנה למנהל המערכת שלך.
-
לחץ על הדף שבו ברצונך להוסיף Web Part, לחץ על הכרטיסיה הוספה ולאחר מכן לחץ על Web Part.
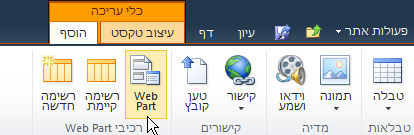
-
תחת 'קטגוריות', בחר קטגוריה כגון רשימות וספריות, בחר ב- Web Part שברצונך להוסיף לדף, כגון הכרזות, ולאחר מכן לחץ על הוסף.
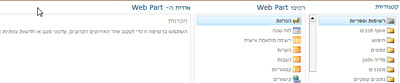
-
בעת בחירת Web Part, מידע אודות ה- Web Part מוצג באודות ה- Web Part.
-
לאחר שתסיים לערוך את הדף, לחץ על הכרטיסיה דף ולאחר מכן לחץ על שמור וסגור.
הזזת Web Part בדף
-
מתוך הדף, ברצועת הכלים, לחץ על הכרטיסיה דף ולאחר מכן לחץ על הפקודה ערוך.
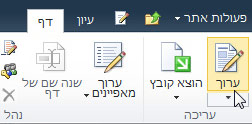
הערה: אם הפקודה 'ערוך' אינה זמינה, ייתכן שאין לך הרשאות לעריכת הדף. פנה למנהל המערכת.
-
בתוך הדף, בחר את ה- Web Part.
-
עבור דף Wiki, הנקרא גם דף תוכן:
-
בכרטיסיה עיצוב טקסט, לחץ על גזור או השתמש בקיצור המקשים Ctrl X.
-
לחץ על הדף במקום שאליו ברצונך להזיז את ה- Web Part.
-
בכרטיסיה עיצוב טקסט, לחץ על הדבק או השתמש בקיצור המקשים Ctrl V.
-
-
בדפי Web Part, בחר את ה- Web Part וגרור אותו למיקום הרצוי בדף.
-
לאחר שתסיים לערוך את הדף, לחץ על הכרטיסיה דף ולאחר מכן לחץ על שמור וסגור.
מתקשה להזיז רכיבי Web Part בדף רכיבי Web Part? צפה בסרטון הווידאו הקצר שלהלן.
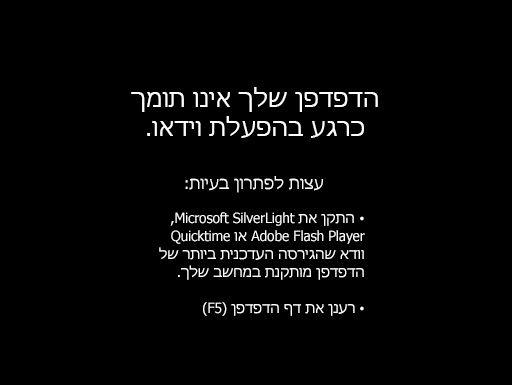
מתקשה להזיז רכיבי Web Part בדף Wiki? צפה בסרטון הווידאו הקצר שלהלן.
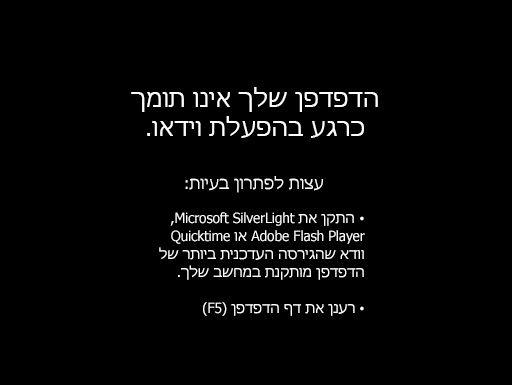
מזעור או שחזור של Web Part בדף
באפשרותך לקבוע תצורה של Web Part כך שימוזער בדף כברירת מחדל. ייתכן שתרצה לעשות זאת כאשר האתר נראה עמוס מדי. קוראי הדף יוכלו לשחזר את ה- Web Part בעת קריאת הדף. אם הם יסגרו את הדף ולאחר מכן יפתחו אותו מחדש, ה- Web Part יופיע שוב בצורה ממוזערת.
-
מתוך הדף, ברצועת הכלים, לחץ על הכרטיסיה דף ולאחר מכן לחץ על הפקודה ערוך.
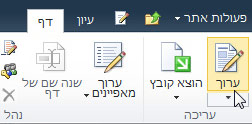
-
בדף, הצבע על ה- Web Part, לחץ על החץ למטה ולאחר מכן לחץ על מזער. שחזור של רשימה או ספריה נעשה באופן זהה.
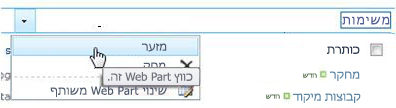
-
לאחר שתסיים לערוך את הדף, לחץ על הכרטיסיה דף ולאחר מכן לחץ על שמור וסגור.
התמונה הבאה היא דוגמה לדף שבו רכיבי ה- Web Part של הרשימה משימות ושל ספריית המסמכים תכנון מוצרים מופיעים בצורה ממוזערת.
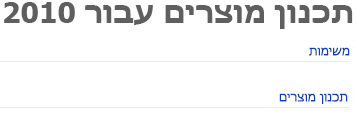
מחיקת Web Part מדף
הערה: הליך זה אינו מוחק את ה- Web Part מהאתר. הוא מוחק אותו מהדף בלבד.
-
מתוך הדף, ברצועת הכלים, לחץ על הכרטיסיה דף ולאחר מכן לחץ על הפקודה ערוך.
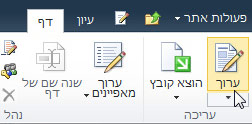
-
הצבע על ה- Web Part שברצונך להסיר מהדף, לחץ על החץ למטה, לחץ על מחק ולאחר מכן לחץ על אישור.
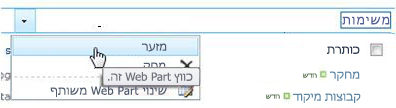
-
לאחר שתסיים לערוך את הדף, לחץ על הכרטיסיה דף ולאחר מכן לחץ על שמור וסגור.










