Poznámka: Tento článek svou práci splnil a brzy zmizí. Abychom předešli strastem s hláškou „Stránka nebyla nalezena“, odebíráme odkazy, o kterých víme. Pokud jste na tuto stránku vytvořili nějaké odkazy, odeberte je prosím. Společně tak zajistíme lepší orientaci na webu.
Stránky na webu služby SharePoint můžete upravit přidáním nebo změnou webových částí. Webové části umožňují přidat na stránky různé funkce, jako je zobrazení knihoven dokumentů a grafů na stránkách, aniž by bylo třeba psát kód.
Další informace o stránkách, webových částech a souvisejících funkcích najdete v oddílu Viz také.
V tomto článku
Přidání webové části na stránku
K úpravám stránky je nutné mít aspoň oprávnění, která získáte přidáním do výchozí skupiny Členové webu <název webu> SharePointu pro daný web.
-
Na pásu karet na stránce klikněte na kartu Stránka a potom klikněte na příkaz Upravit.
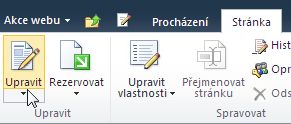
Poznámka: Pokud je příkaz Upravit zakázaný, je možné, že nemáte oprávnění k úpravám stránky. Kontaktujte správce.
-
Klikněte na stránku, na kterou chcete přidat webovou část, klikněte na kartu Vložení a potom klikněte na Webová část.
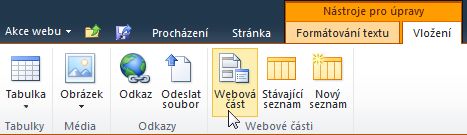
-
V části Kategorie vyberte kategorii, třeba Seznamy a knihovny, vyberte webovou část, kterou chcete přidat na stránku, třeba Oznámení, a potom klikněte na Přidat.

-
Když vyberete webovou část, zobrazí se informace o ní v části Informace o webové části.
-
Po dokončení úprav stránky klikněte na kartu Stránka a potom klikněte na Uložit a zavřít.
Přesunutí webové části na stránce
-
Na pásu karet na stránce klikněte na kartu Stránka a potom klikněte na příkaz Upravit.
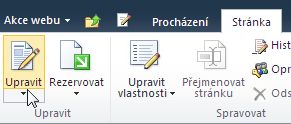
Poznámka: Pokud je příkaz Upravit zakázaný, je možné, že nemáte oprávnění k úpravám stránky. Kontaktujte správce.
-
Na stránce vyberte webovou část.
-
U stránky typu wikiweb, která bývá označovaná taky jako stránka obsahu:
-
Na kartě Formátování textu klikněte na Vyjmout nebo použijte klávesovou zkratku CTRL+X.
-
Klikněte na stránku, kam chcete webovou část přesunout.
-
Na kartě Formátování textu klikněte na Vložit nebo použijte klávesovou zkratku CTRL+V.
-
-
U stránek s webovými částmi vyberte webovou část a přetáhněte ji do požadovaného umístění na stránce.
-
Po dokončení úprav stránky klikněte na kartu Stránka a potom na Uložit a zavřít.
Máte problémy s přesouváním webových částí na stránku webových částí? Podívejte se na krátké video dole.
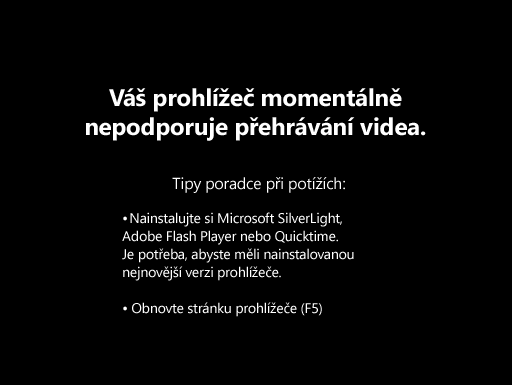
Máte problémy s přesouváním webových částí na stránku wikiwebu? Podívejte se na krátké video dole.
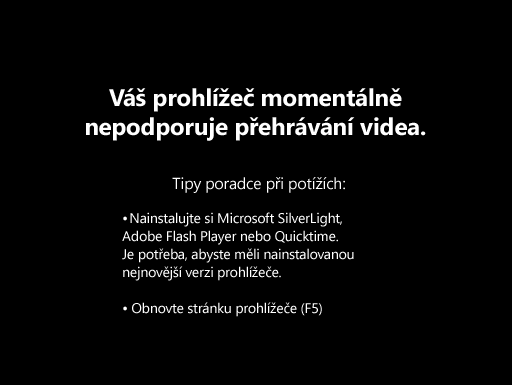
Minimalizace nebo obnovení webové části na stránce
Webovou část můžete konfigurovat tak, aby byla na stránce ve výchozím nastavení minimalizovaná. Tuto akci můžete provést, když je stránka přeplněná. Čtenáři stránky mohou webovou část během čtení stránky obnovit. Když potom stránku zavřou a znovu ji otevřou, bude webová část znovu minimalizovaná.
-
Na pásu karet na stránce klikněte na kartu Stránka a potom klikněte na příkaz Upravit.
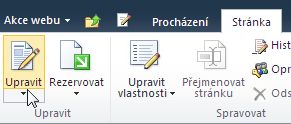
-
Na stránce umístěte ukazatel myši na webovou část, klikněte na šipku dolů a potom klikněte na minimalizovat. Seznam nebo knihovna se obnoví stejně.
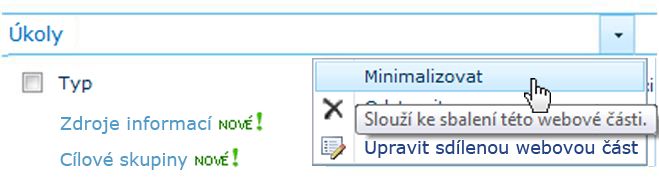
-
Po dokončení úprav stránky klikněte na kartu Stránka a potom na Uložit a zavřít.
Na následujícím obrázku můžete vidět příklad stránky, kde jsou minimalizované webové části seznamu Úkoly a knihovny dokumentů Produktový plán.
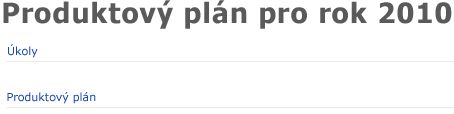
Odstranění webové části ze stránky
Poznámka: Tímto postupem webovou část neodstraníte. Odstraní ho jenom ze stránky.
-
Na pásu karet na stránce klikněte na kartu Stránka a potom klikněte na příkaz Upravit.
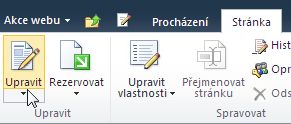
-
Najeďte myší na webovou část, kterou chcete odebrat ze stránky, klikněte na šipku dolů, klikněte na Odstranit a potom klikněte na OK.
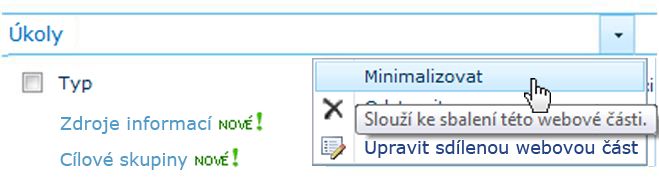
-
Po dokončení úprav stránky klikněte na kartu Stránka a potom na Uložit a zavřít.










