참고: 이 문서는 곧 사용이 중단됩니다. "페이지를 찾을 수 없음" 문제를 방지하기 위해 알고 있는 링크를 제거하고 있습니다. 이 페이지에 대한 링크를 만든 경우 링크를 제거해 주세요. 그러면 웹을 연결된 상태로 유지하겠습니다.
웹 파트를 추가하거나 변경하여 SharePoint 사이트의 페이지를 사용자 지정할 수 있습니다. 웹 파트를 사용하면 코드를 작성하지 않고도 페이지에서 문서 라이브러리 및 차트를 표시하는 등 다양한 기능을 페이지에 추가할 수 있습니다.
페이지, 웹 파트 및 관련 기능에 대한 자세한 내용은 참고 항목 섹션을 참조하세요.
이 문서의 내용
페이지에 웹 파트 추가
페이지를 편집하려면 최소한 사이트의 기본 SharePoint 그룹인 <사이트 이름> 구성원 그룹에 추가될 때 부여되는 사용 권한이 있어야 합니다.
-
페이지의 리본 메뉴에서 페이지 탭을 클릭한 다음 편집 명령을 클릭합니다.
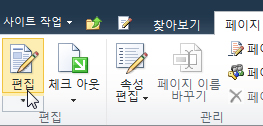
참고: 편집 명령을 사용할 수 없는 경우 페이지 편집 권한이 없는 것일 수 있습니다. 관리자에게 문의하세요.
-
페이지에서 웹 파트를 추가할 위치를 클릭하고 삽입 탭을 클릭한 다음 웹 파트를 클릭합니다.
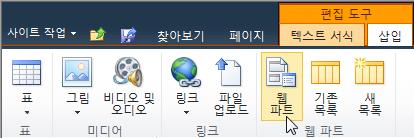
-
범주에서 목록 및 라이브러리 등의 범주를 선택하고 공지 사항 등 페이지에 추가할 웹 파트를 선택한 다음 추가를 클릭합니다.
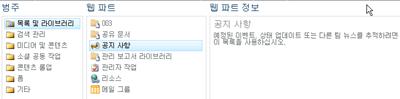
-
웹 파트를 선택하면 웹 파트 정보가 웹 파트 정보에 표시됩니다.
-
페이지 편집을 완료했으면 페이지 탭을 클릭한 다음 저장 후 닫기를 클릭합니다.
페이지에서 웹 파트 이동
-
페이지의 리본 메뉴에서 페이지 탭을 클릭한 다음 편집 명령을 클릭합니다.
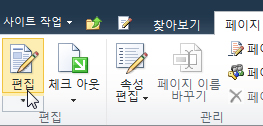
참고: 편집 명령을 사용할 수 없는 경우 페이지 편집 권한이 없는 것일 수 있습니다. 관리자에게 문의하세요.
-
페이지에서 웹 파트를 선택합니다.
-
Wiki 유형 페이지(콘텐츠 페이지)의 경우
-
텍스트 서식 탭에서 잘라내기를 클릭하거나 Ctrl+X 바로 가기 키를 사용합니다.
-
웹 파트를 이동할 페이지 위치를 클릭합니다.
-
텍스트 서식 탭에서 붙여넣기를 클릭하거나 Ctrl+V 바로 가기 키를 사용합니다.
-
-
웹 파트 페이지의 경우 웹 파트를 선택하고 페이지에서 원하는 위치로 끕니다.
-
페이지 편집을 완료했으면 페이지 탭을 클릭한 다음 저장 후 닫기를 클릭합니다.
웹 파트 페이지에서 웹 파트를 이동 하는 데 문제가 있나요? 아래 짧은 비디오를 확인 하세요.
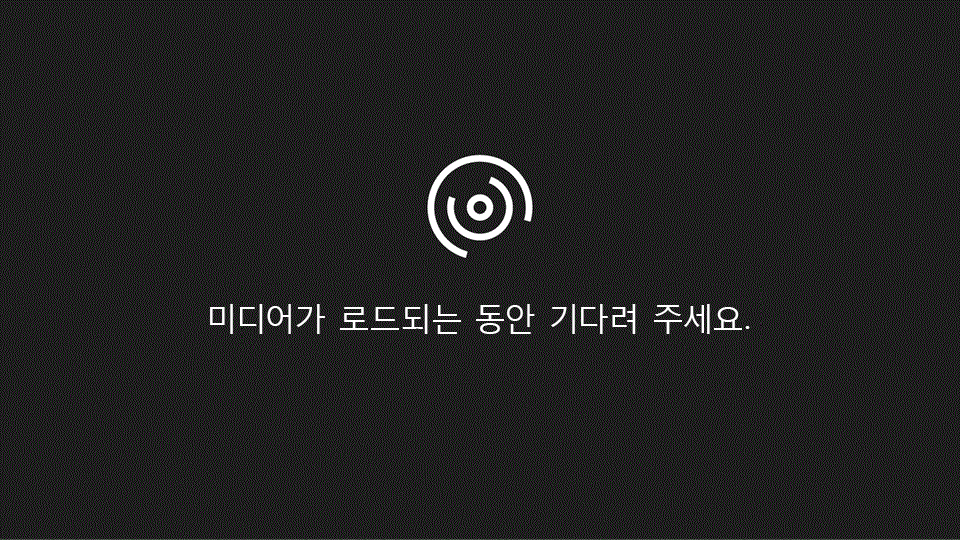
위 키 페이지에서 웹 파트를 이동 하는 데 문제가 있나요? 아래 짧은 비디오를 확인 하세요.
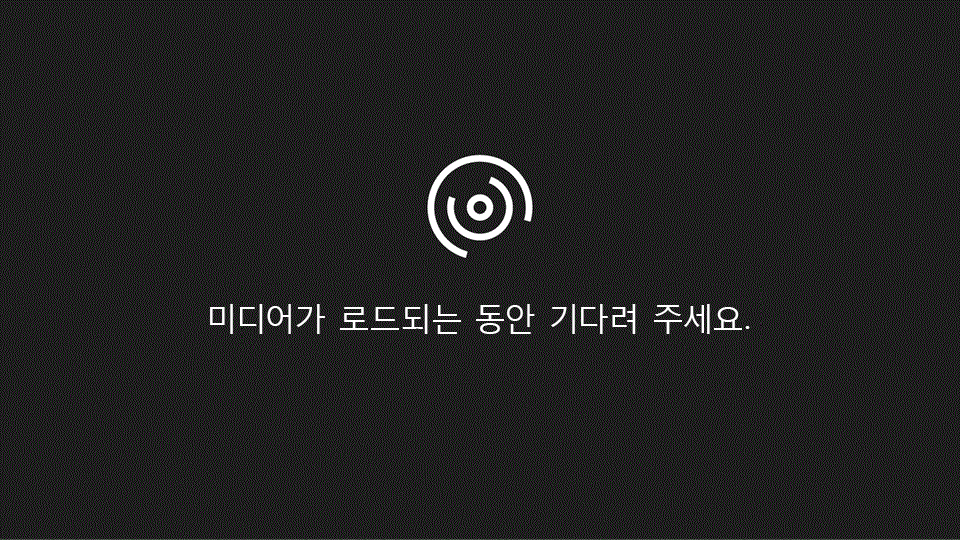
페이지에서 웹 파트 최소화 또는 복원
페이지에서 웹 파트가 기본적으로 최소화되도록 구성할 수 있습니다. 페이지에 표시되는 내용이 너무 많은 경우 이 작업을 수행할 수 있습니다. 페이지를 읽는 사람은 읽는 중에 웹 파트를 복원할 수 있습니다. 페이지를 닫았다가 다시 열면 웹 파트가 다시 최소화된 상태로 표시됩니다.
-
페이지의 리본 메뉴에서 페이지 탭을 클릭한 다음 편집 명령을 클릭합니다.
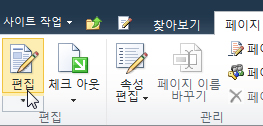
-
페이지에서 웹 파트를 가리키고 아래쪽 화살표를 클릭한 다음 최소화를 클릭합니다. 목록 또는 라이브러리를 복원할 때도 같은 방법을 사용하면 됩니다.
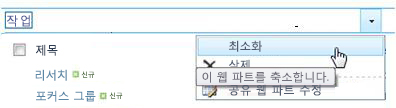
-
페이지 편집을 완료했으면 페이지 탭을 클릭한 다음 저장 후 닫기를 클릭합니다.
다음 이미지에는 작업 목록 및 제품 계획 문서 라이브러리 웹 파트가 최소화된 페이지의 예가 나와 있습니다.
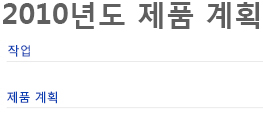
페이지에서 웹 파트 삭제
참고: 이 절차는 사이트에서 웹 파트를 삭제 하지 않습니다. 페이지 에서만 삭제 됩니다.
-
페이지의 리본 메뉴에서 페이지 탭을 클릭한 다음 편집 명령을 클릭합니다.
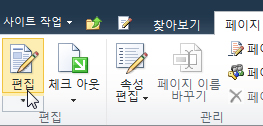
-
페이지에서 제거할 웹 파트를 가리키고 아래쪽 화살표를 클릭한 다음 삭제, 확인을 차례로 클릭합니다.
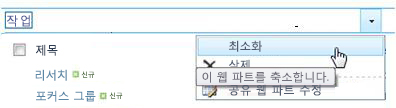
-
페이지 편집을 완료했으면 페이지 탭을 클릭한 다음 저장 후 닫기를 클릭합니다.










