Забележка: Тази статия свърши работата си и ще бъде оттеглена скоро. За да предотвратим проблеми от типа "Страницата не е намерена", премахваме връзките, за които знаем. Ако сте създали връзки към тази страница, премахнете ги, и така заедно ще запазим целостта на връзките в уеб.
Можете да персонализирате страници от сайт на SharePoint, като добавяте или променяте уеб части. Уеб частите ви дават възможност да добавяте различни функционални възможности към страниците – например показване на библиотеки с документи и диаграми върху страниците, без да се налага да пишете програмен код.
Можете да намерите повече информация за страниците, уеб частите и други свързани функции в раздела Вж. също.
В тази статия
Добавяне на уеб част към страница
За да редактирате страница, трябва да имате поне разрешенията, получени при добавянето към групата по подразбиране на SharePoint за членове на <Име на сайт> за сайта.
-
От някоя страница, на лентата щракнете върху раздела Страница и след това щракнете върху командата Редактиране.
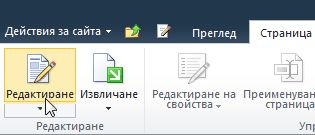
Забележка: Ако командата Редактиране е забранена, може да нямате разрешения за редактиране на страницата. Обърнете се към вашия администратор.
-
Щракнете върху страницата, към която искате да добавите уеб част, щракнете върху раздела Вмъкване и след това върху Уеб част.

-
Под "Категории" изберете категория, като например Списъци и библиотеки, изберете уеб частта, която искате да добавите към страницата, като например Съобщения, и след това щракнете върху Добави.
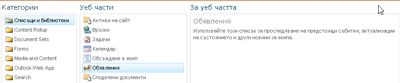
-
Когато изберете уеб част, информация за уеб частта се показва в За уеб частта.
-
Когато сте готови с редактирането на страницата, щракнете върху раздела Страница и след това щракнете върху Запиши и затвори.
Преместване на уеб част на страница
-
От някоя страница, на лентата щракнете върху раздела Страница и след това щракнете върху командата Редактиране.
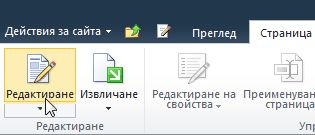
Забележка: Ако командата "Редактиране" е забранена, може да нямате разрешения за редактиране на страницата. Обърнете се към вашия администратор.
-
Изберете уеб частта от страницата.
-
При страница от тип Wiki, наричана също страница със съдържание:
-
В раздела Форматиране на текст щракнете върху Изрежи или използвайте клавишната комбинация Ctrl+X.
-
Щракнете върху страницата, на която искате да преместите уеб частта.
-
В раздела Форматиране на текст щракнете върху Постави или използвайте клавишната комбинация Ctrl+V.
-
-
При страници с уеб части, изберете уеб частта и я плъзнете до желаното място на страницата.
-
Когато сте готови с редактирането на страницата, щракнете върху раздела Страница и след това щракнете върху Запиши и затвори.
Имате проблеми с преместването на уеб части на страница с уеб части? Вижте краткото видео по-долу.

Имате проблеми с преместването на уеб части на Wiki страница? Вижте краткото видео по-долу.

Намаляване или възстановяване на уеб част на страница
Можете да конфигурирате уеб част да бъде намалена по подразбиране върху страница. Можете да направите това, ако страницата изглежда претрупана. Читателите на страницата могат да възстановят уеб частта, докато четат страницата. Ако те затворят и след това отново отворят страницата, уеб частта ще бъде отново намалена.
-
От някоя страница, на лентата щракнете върху раздела Страница и след това щракнете върху командата Редактиране.
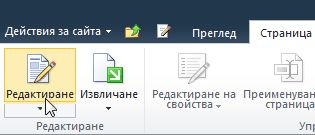
-
В страницата посочете уеб частта, щракнете върху стрелката надолу и след това щракнете върху намали. Възстановяване на списък или библиотека е същото.
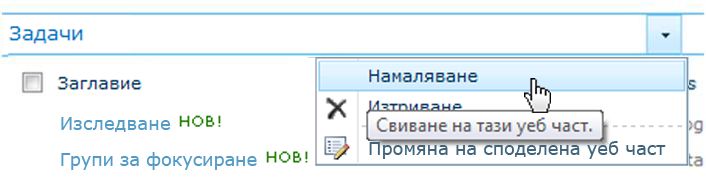
-
Когато сте готови с редактирането на страницата, щракнете върху раздела Страница и след това щракнете върху Запиши и затвори.
Следващото изображение е пример за страницата, в която уеб частите за списъка Задачи и за библиотеката с документи Планиране на продукти са намалени.
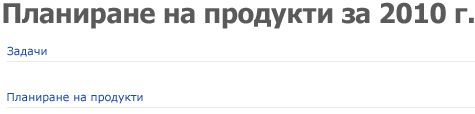
Изтриване на уеб част от страница
Забележка: Тази процедура не изтрива уеб частта от сайта. Тя я изтрива само от страницата.
-
От някоя страница, на лентата щракнете върху раздела Страница и след това щракнете върху командата Редактиране.
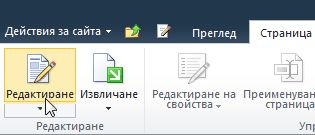
-
Посочете уеб частта, която искате да премахнете от страницата, щракнете върху стрелката надолу, върху Изтрий и след това върху OK.
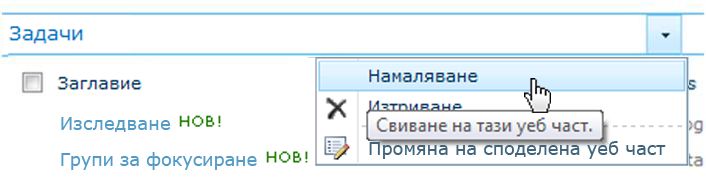
-
Когато сте готови с редактирането на страницата, щракнете върху раздела Страница и след това щракнете върху Запиши и затвори.










