Щоб настроїти сторінки на сайті Microsot SharePoint можна додавати або змінювати веб-частини. Веб-частини дають змогу додавати до сторінок різні функціональні можливості, наприклад відображати на сторінках бібліотеки документів і графіки, не створюючи програмний код.
Примітка.: Якщо ви використовуєте SharePoint див. Microsoft 365 використання веб-частин на сучасних сторінках.
Додавання веб-частини до сторінки
Щоб відредагувати сторінку, необхідно мати дозволи принаймні на рівні учасника групи SharePoint за замовчуванням для сайту <ім’я сайту>.
-
Перейдіть на сторінку, де потрібно змінити веб-частину. Якщо у верхній частині вкладки Сторінка відображається, клацніть Сторінка та виберіть Редагувати. Також можна вибрати команду Редагувати у верхньому правому куті сторінки.

Якщо жоден із вкладок Сторінка або Команда Редагувати не відображається, клацніть Настройки

Примітка.: Якщо команду Редагувати вимкнуто, можливо, у вас немає дозволів, щоб редагувати сторінку. Зверніться до свого адміністратора.
-
Клацніть місце на сторінці, у якому необхідно додати веб-частину, виберіть вкладку Вставлення та натисніть кнопку Веб-частина.
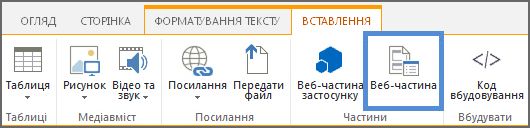
-
У розділі Категорії виберіть категорію, наприклад Програми, виберіть веб-частину, яку потрібно додати до сторінки, наприклад Активи сайту ,а потім натисніть кнопку Додати. Коли ви вибирає веб-частину, відомості про неї відображаються в області Про частину.
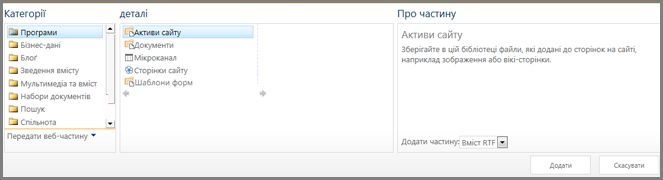
-
Завершивши редагування сторінки, на вкладці Формат тексту натисніть кнопку Зберегти.
Веб-частину можна настроїти так, щоб за замовчуванням вона була згорнута на сторінці. Це можна робити, коли сторінка здається переповненою. Під час перегляду сторінки користувачі зможуть відновити веб-частину. Якщо сторінку закрити, а потім відкрити її знову, веб-частина знову буде згорнута.
-
Перейдіть на сторінку, де потрібно змінити веб-частину. Якщо у верхній частині вкладки Сторінка відображається, клацніть Сторінка та виберіть Редагувати. Також можна вибрати команду Редагувати у верхньому правому куті сторінки.

Якщо жоден із вкладок Сторінка або Команда Редагувати не відображається, клацніть Настройки

-
На сторінці наведіть вказівник миші на веб-частину, клацніть стрілку вниз

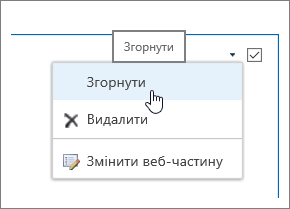
-
Завершивши редагування сторінки, на вкладці Формат тексту натисніть кнопку Зберегти.
Нижче наведено зображення сторінки, на якій веб-частину "Інформаційний канал сайту" згорнуто.
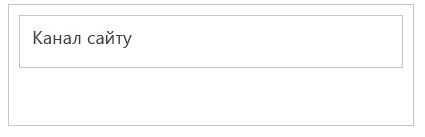
-
Перейдіть на сторінку, де потрібно змінити веб-частину. Якщо у верхній частині вкладки Сторінка відображається, клацніть Сторінка та виберіть Редагувати. Також можна вибрати команду Редагувати у верхньому правому куті сторінки.

Якщо жоден із вкладок Сторінка або Команда Редагувати не відображається, клацніть Настройки

-
На сторінці наведіть вказівник миші на веб-частину, клацніть стрілку

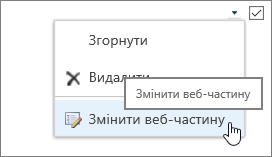
-
У правій частині екрана відобразиться панель редагування веб-частини. Тут можна змінити подання, оформлення, макет і багато інших властивостей. Під час редагування веб-частини, яка була способом униз на сторінці, може знадобитися прокрутити вгору, щоб побачити панель редагування веб-частини.
Примітка.: Ця процедура не видаляє веб-частину із сайту. Вона видаляється лише зі сторінки.
-
На сторінці знайдіть і виберіть команду Редагувати.
-
Наведіть вказівник миші на веб-частину, яку потрібно видалити зі сторінки, клацніть стрілку вниз і виберіть команду Видалити.
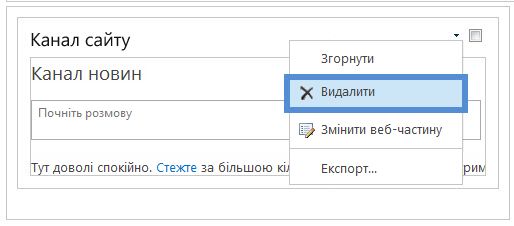
-
Завершивши редагування сторінки, на вкладці Формат тексту натисніть кнопку Зберегти.
Якщо ви розробник SharePoint і хочете створити власні веб-частини, перегляньте ці посилання.
-
Створення веб-частин SharePoint – створення веб-частин у Visual Studio.
-
Клас WebPart – описує SharePoint API і класів.










