As listas podem incluir uma variedade de itens de lista, como contactos, calendários, anúncios e controlo de problemas. A sua lista também pode incluir os seguintes itens: colunas Texto, Número, Escolha, Moeda, Data e Hora, Pesquisa, Sim/Não e Calculado.
Pode criar listas no Microsoft SharePoint, na aplicação Listas Microsoft 365 ou no Teams. Saiba como começar a trabalhar com as Listas no Microsoft Teams.
Também pode anexar ficheiros a um item de lista para fornecer detalhes adicionais, como uma caixa de verificação que contenha números de suporte ou um documento que contenha informações de fundo.
Nota: Para adicionar, editar ou eliminar itens de lista, tem de ter permissões de edição. Se não vir opções para adicionar ou editar itens de lista, contacte o SharePoint administrador. Para eliminar uma lista completa, consulte Eliminar uma lista no SharePoint.
Adicionar um item a uma lista
Existem duas formas de adicionar um item a uma lista – itens únicos na vista de lista ou múltiplos itens na vista de grelha (anteriormente conhecido como "Edição Rápida"). Os passos seguintes utilizam a experiência Microsoft 365 moderna.
-
Navegue para o site que contém a lista onde pretende adicionar um item.
-
Por cima da lista, selecione a ligação + Novo ou + Novo item para abrir a janela Novo item.
Nota: Um site pode ser modificado significativamente em aspeto e navegação. Se não conseguir localizar uma opção, como um comando, botão ou ligação, contacte o seu administrador.
-
Introduza as informações do item de lista.
-
Nota: Tem de introduzir dados numa coluna (campo) que tenha um asterisco * junto ao mesmo.
-
Para anexar um ficheiro ou ficheiros ao item de lista, na janela Novo item, selecione Adicionar anexose, em seguida, selecione o ficheiro. Mantenha a Ctrl ao selecionar ficheiros para anexar mais do que um ficheiro.
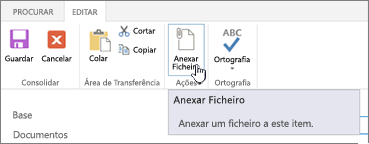
Selecione Abrir e, em seguida, selecione OK. Se o comando Adicionar anexos não estiver disponível, significa que a sua lista não suporta anexos.
-
-
Selecione Guardar.
-
Navegue para o site que contém a lista onde pretende adicionar um item.
-
Na parte superior da lista, selecione Editar na vista de grelha.
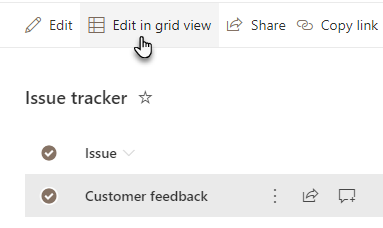
-
Introduza as informações do item de lista.
Para colunas que necessitem de informações, será exibida uma caixa de diálogo de erro se não introduzir nada.
Importante: Não pode anexar um ficheiro a múltiplos itens de lista ao utilizar a opção Editar na vista de grelha.
-
Siga um dos seguintes passos:
-
Quando terminar de introduzir as informações, selecione Sair da vista de grelha.
-
Para eliminar um item, selecione o círculo à esquerda do item e, em seguida, selecione Eliminar na barra de comando.
-
Tal como com a adição de itens, existem duas formas de editar um item numa lista. Pode editar um item na vista de lista, que é o método predefinido ou pode editar múltiplos itens na vista Editar na grelha.
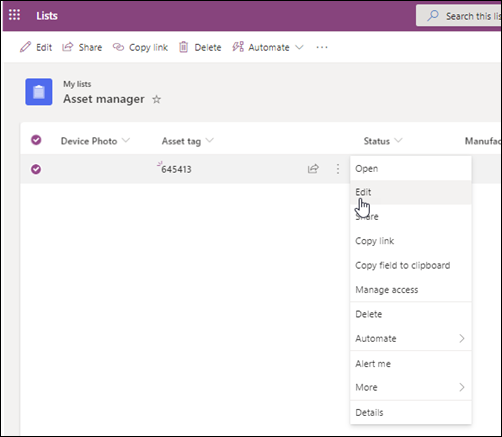
-
Navegue para o site que contém a lista onde pretende editar um item.
-
Selecione o nome ou título da lista.
-
Selecione o círculo junto ao item que pretende editar, clique com o botão direito do rato e, em seguida, selecione na seta de contexto.
-
Se quiser editar múltiplos itens, selecione o círculo para ambos os itens.
-
-
No item de lista, edite as informações que pretende alterar.
-
Clique em Guardar.
-
Navegue para o site que contém a lista que pretende adicionar um item.
-
Na parte superior da lista, selecione Editar na vista de grelha.
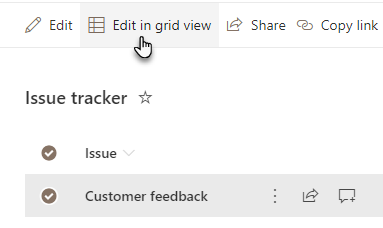
Também pode selecionar o separador Lista e, em seguida, selecionar Editar na vista de grelha.
-
Edite as informações do item como faria numa página de dados.
Importante: Não pode anexar um ficheiro a múltiplos itens de lista ao editar na vista de grelha.
-
Quando terminar de editar as informações, selecione Sair da vista de grelha.
-
Navegue para o site que contém a lista onde pretende editar um item.
-
Selecione o nome ou título da lista.
-
Selecione o círculo junto ao item que pretende editar e, no dropdown, selecione Editar.Se estiver na vista de Edição rápida, selecione o círculo junto a um item.
-
Selecione Adicionar anexos e,em seguida, selecione o ficheiro. Mantenha a Ctrl ao selecionar ficheiros para anexar mais do que um ficheiro.
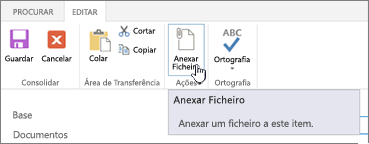
Selecione Abrir e, em seguida, selecione OK. Se o comando Adicionar anexos não estiver disponível, significa que a sua lista não suporta anexos.
-
Para eliminar um anexo de um item de lista, selecione Editar Item. Na secção Anexos no formulário junto ao anexo que pretende remover, selecione Eliminar.
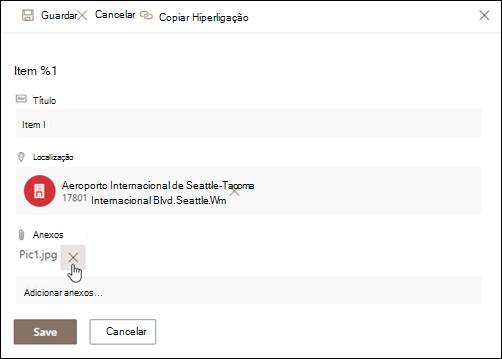
-
Selecione Guardar.
Atenção: A eliminação de itens pode ser permanente e poderá não conseguir recuperá-los. Em alternativa, considere mover ou arquivar os itens. Dependendo da forma como o seu site foi configurado, poderá conseguir recuperar os itens e os seus conteúdos a partir da Reciclagem. Para mais informações, consulte Restaurar itens eliminados na Reciclagem do Site.
-
Navegue para o site que contém a lista onde pretende eliminar os itens.
-
Selecione o título da lista em que pretende trabalhar.
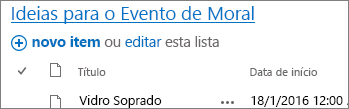
Nota: Um site pode ser modificado significativamente em aspeto e navegação. Se não conseguir localizar uma opção, como um comando, botão ou ligação, contacte o seu administrador ou gestor.
-
Pode selecionar um ou mais itens para eliminar de cada vez. Selecione a marca de verificação à esquerda dos itens que pretende eliminar e, na secção Gerir do separador Itens, selecione Eliminar Item.
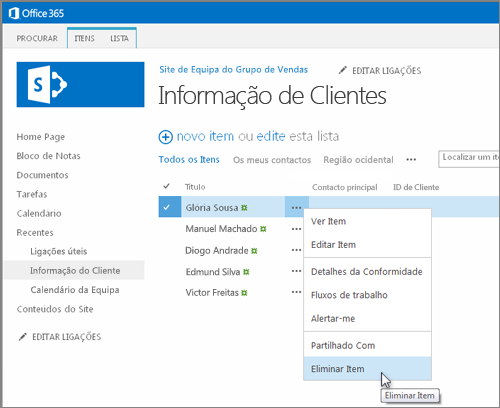
Para adicionar colunas a listas, consulte Criar uma coluna numa lista ou biblioteca.
Para eliminar colunas de listas, consulte Eliminar uma coluna numa lista ou biblioteca.
As vistas podem mostrar colunas diferentes, pelo que pode ocultar colunas sem eliminar. Para mais informações, consulte Criar, alterar ou eliminar uma vista de uma lista ou biblioteca.










