As listas podem incluir uma variedade de itens de lista, como contatos, calendários, comunicados e controle de problemas. Sua lista também pode incluir os seguintes itens: Text, Number, Choice, Conversor de Moedas, Date and Time, Lookup, Yes/No e Calculated columns.
Você pode criar listas no Microsoft Microsoft Office SharePoint Online, o aplicativo Lists Microsoft 365 ou Teams. Aprenda a começar com Listas em Microsoft Teams.
Você também pode anexar arquivos a um item de lista para fornecer detalhes adicionais, como uma planilha contendo números de suporte ou um documento que contém informações em segundo plano.
Observação: Para adicionar, editar ou excluir itens de lista, você deve ter permissões de edição. Se você não vir nenhuma opção para adicionar ou editar itens de lista, entre em contato com seu Microsoft Office SharePoint Online administrador. Para excluir uma lista completa, consulte Delete a list in SharePoint.
Adicionar um item a uma lista
Há duas maneiras de adicionar um item a uma lista - itens individuais no modo de exibição de lista ou vários itens no modo de exibição de grade (anteriormente conhecido como "Edição Rápida"). As etapas a seguir usam a experiência Microsoft 365 moderna.
-
Navegue até o site que contém a lista onde você deseja adicionar um item.
-
Acima da lista, selecione o link + Novo ou + Novo item para abrir a janela Novo item.
Observação: Um site pode ser significativamente modificado na aparência e na navegação. Se você não conseguir localizar uma opção, como um comando, botão ou link, fale com seu administrador.
-
Insira as informações do item de lista.
-
Observação: Você deve inserir dados em uma coluna (campo) que tenha um asterisco * ao lado dele.
-
Para anexar um arquivo ou arquivos ao item de lista, na janela Novo item, selecione Adicionar anexose selecione o arquivo. Segurar o Ctrl chave ao selecionar arquivos para anexar mais de um arquivo.
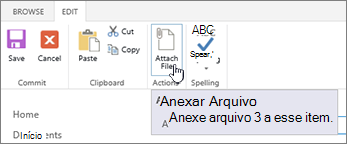
Selecione Abrir e selecione OK. Se o comando Adicionar anexos não estiver disponível, sua lista não dá suporte a anexos.
-
-
Selecione Salvar.
-
Navegue até o site que contém a lista onde você deseja adicionar um item.
-
Na parte superior da lista, selecione Editar no modo de exibição de grade.
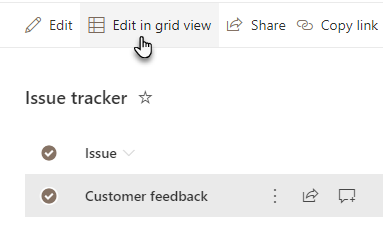
-
Insira as informações do item de lista.
Para colunas que exigem informações, uma caixa de diálogo de erro será exibida se você não inserir nada.
Importante: Não é possível anexar um arquivo a vários itens de lista ao usar Editar no modo de exibição de grade.
-
Siga um destes procedimentos:
-
Quando terminar de inserir as informações, selecione Sair de exibição de grade.
-
Para excluir um item, selecione o círculo à esquerda do item e selecione Excluir na barra de comandos.
-
Assim como com a adição de itens, há duas maneiras de editar um item em uma lista. Você pode editar um item no modo de exibição de lista, que é o método padrão, ou pode editar vários itens no modo Editar no modo de exibição de grade.
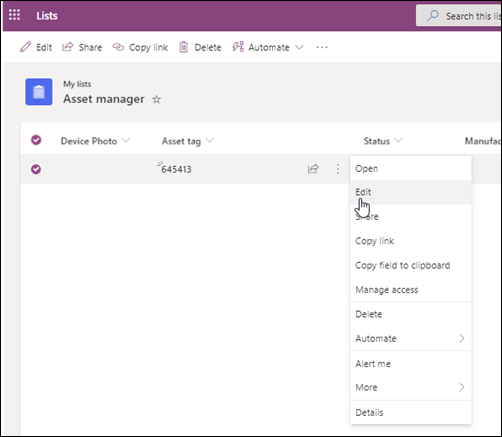
-
Navegue até o site que contém a lista onde você deseja editar um item.
-
Selecione o nome ou o título da lista.
-
Selecione o círculo ao lado do item que você deseja editar, clique com o botão direito do mouse e selecione no menu suspenso.
-
Se você quiser editar vários itens, selecione o círculo para ambos os itens.
-
-
No item de lista, edite as informações que você deseja alterar.
-
Clique em Salvar.
-
Navegue até o site que contém a lista que você deseja adicionar um item.
-
Na parte superior da lista, selecione Editar no modo de exibição de grade.
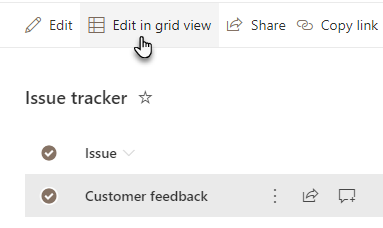
Você também pode selecionar a guia Lista e, em seguida, selecionar Editar no modo de exibição de grade.
-
Edite informações de item como faria em uma planilha.
Importante: Não é possível anexar um arquivo a vários itens de lista ao editar no modo de exibição de grade.
-
Quando terminar de editar as informações, selecione Sair do modo de exibição de grade.
-
Navegue até o site que contém a lista onde você deseja editar um item.
-
Selecione o nome ou o título da lista.
-
Selecione o círculo ao lado do item que você deseja editar e, no menu suspenso, selecione Editar.Se você estiver no modo de exibição de edição rápida, selecione o círculo ao lado de um item.
-
Selecione Adicionar anexose selecione o arquivo. Segurar o Ctrl chave ao selecionar arquivos para anexar mais de um arquivo.
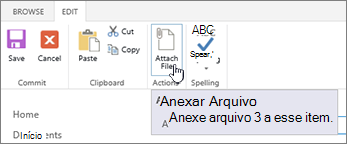
Selecione Abrir e selecione OK. Se o comando Adicionar anexos não estiver disponível, sua lista não dá suporte a anexos.
-
Para excluir um anexo de um item de lista, selecione Editar Item. Na seção Anexos no formulário ao lado do anexo que você deseja remover, selecione Excluir.
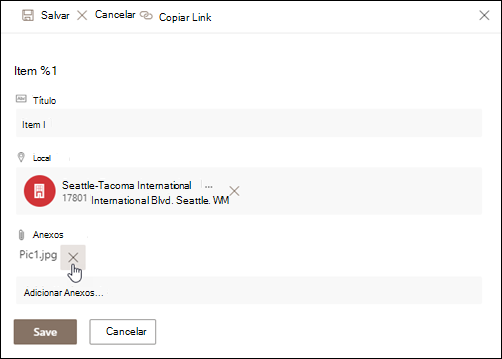
-
Selecione Salvar.
Cuidado: Excluir itens pode ser permanente e talvez você não consiga recuperá-los. Em vez disso, considere mover ou arquivar os itens. Dependendo de como seu site foi configurado, você pode ser capaz de recuperar os itens e seu conteúdo da Lixeira. Para obter mais informações, consulte Restore deleted items in Site recycle bin.
-
Navegue até o site que contém a lista onde você deseja excluir os itens.
-
Selecione o título da lista na qual você deseja trabalhar.

Observação: Um site pode ser significativamente modificado na aparência e na navegação. Se você não puder localizar uma opção, como um comando, um botão ou um link, entre em contato com seu administrador ou gerente.
-
Você pode selecionar um ou mais itens a ser excluídos por vez. Selecione a marca de seleção à esquerda dos itens que você deseja excluir e, na seção Gerenciar da guia Itens, selecione Excluir Item.
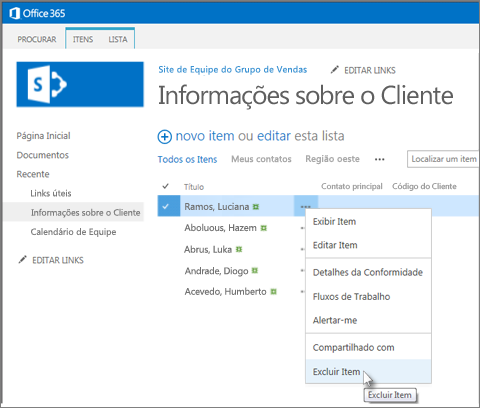
Para adicionar colunas a listas, consulte Create a column in a list or library.
Para excluir colunas de listas, consulte Excluir uma coluna em uma lista ou biblioteca.
Os modo de exibição podem mostrar colunas diferentes, para que você possa ocultar colunas sem excluir. Para obter mais informações, consulte Create, change ou delete a view of a list or library.










