Listy mogą zawierać różne elementy listy, takie jak kontakty, kalendarze, anonsy i śledzenie problemów. Lista może także zawierać następujące elementy: kolumny Tekst, Liczba, Wybór, Waluta, Data i godzina, Odnośnik, Tak/Nie i Kolumny obliczeniowe.
Listy można tworzyć w aplikacji Microsoft SharePoint, aplikacji Listy w programie Microsoft 365 lub Teams. Dowiedz się, jak rozpocząć pracę z listami w Microsoft Teams.
Do elementu listy można także dołączać pliki, aby podać dodatkowe informacje, na przykład arkusz kalkulacyjny zawierający liczby dodatkowe lub dokument z dodatkowymi informacjami.
Uwaga: Aby dodawać, edytować lub usuwać elementy listy, musisz mieć uprawnienia do edycji. Jeśli nie widzisz opcji dodawania lub edytowania elementów listy, skontaktuj się z administratorem SharePoint administratorem. Aby usunąć pełną listę, zobacz Usuwanie listy w programie SharePoint.
Dodawanie elementu do listy
Istnieją dwa sposoby dodawania elementu do listy — pojedyncze elementy w widoku listy lub wiele elementów w widoku siatki (dawniej nazywanym "szybką edycją"). Poniższe kroki korzystają z nowoczesnego Microsoft 365 użytkownika.
-
Przejdź do witryny zawierającej listę, do której chcesz dodać element.
-
Powyżej listy wybierz link + Nowy lub + Nowy element, aby otworzyć okno Nowy element.
Uwaga: Wygląd witryny i sposób nawigacji można znacznie modyfikować. W razie trudności z odnalezieniem danej pozycji, takiej jak polecenie, przycisk lub łącze, należy skontaktować się z administratorem.
-
Wprowadź informacje dotyczące elementu listy.
-
Uwaga: Dane należy wprowadzić w kolumnie (polu), obok których znajduje się gwiazdka *.
-
Aby dołączyć plik lub pliki do elementu listy, w oknie Nowy element wybierz pozycję Dodaj załączniki ,a następnie wybierz plik. Naciśnij i przytrzymaj przycisk CTRL podczas wybierania plików, aby dołączyć więcej niż jeden plik.
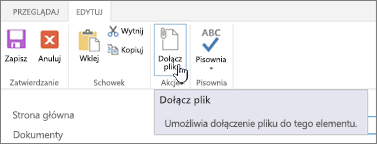
Wybierz pozycję Otwórz, a następnie wybierz przycisk OK. Jeśli polecenie Dodaj załączniki jest niedostępne, lista nie obsługuje załączników.
-
-
Wybierz pozycję Zapisz.
-
Przejdź do witryny zawierającej listę, do której chcesz dodać element.
-
U góry listy wybierz pozycję Edytuj w widoku siatki.
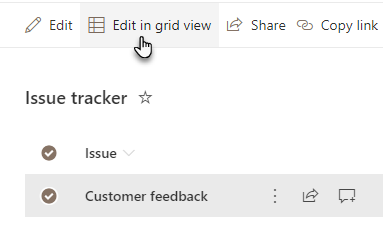
-
Wprowadź informacje dotyczące elementu listy.
W przypadku kolumn wymagających informacji, jeśli nic nie zostanie wprowadzeniu, zostanie wyświetlone okno dialogowe błędu.
Ważne: Podczas korzystania z funkcji Edytuj w widoku siatki nie można dołączyć pliku do wielu elementów listy.
-
Wykonaj jedną z następujących czynności:
-
Po zakończeniu wprowadzania informacji wybierz pozycję Zakończ widok siatki.
-
Aby usunąć element, zaznacz okrąg z lewej strony elementu, a następnie wybierz pozycję Usuń na pasku poleceń.
-
Podobnie jak w przypadku dodawania elementów istnieją dwa sposoby edytowania elementu na liście. Element można edytować w widoku listy (metoda domyślna) lub edytować wiele elementów w widoku Edytuj w siatce.
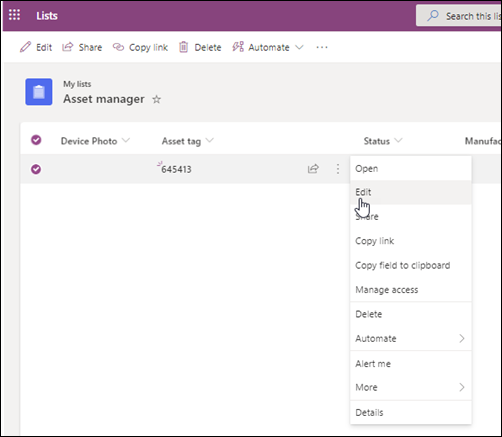
-
Przejdź do witryny zawierającej listę, na której chcesz edytować element.
-
Zaznacz nazwę lub tytuł listy.
-
Wybierz kółko obok elementu, który chcesz edytować, kliknij prawym przyciskiem myszy, a następnie wybierz pozycję z listy rozwijanej.
-
Jeśli chcesz edytować wiele elementów, wybierz kółko dla obu elementów.
-
-
W pozycji listy edytuj informacje, które chcesz zmienić.
-
Kliknij przycisk Zapisz.
-
Przejdź do witryny zawierającej listę, do której chcesz dodać element.
-
U góry listy wybierz pozycję Edytuj w widoku siatki.
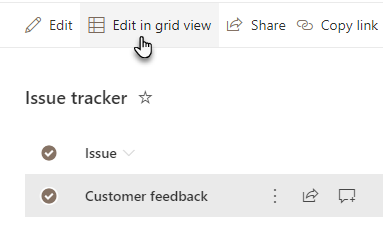
Możesz również wybrać kartę Lista, a następnie wybrać pozycję Edytuj w widoku siatki.
-
Edytuj informacje o elementach tak jak w arkuszu kalkulacyjnym.
Ważne: Podczas edytowania w widoku siatki nie można dołączyć pliku do wielu elementów listy.
-
Po zakończeniu edytowania informacji wybierz pozycję Zakończ widok siatki.
-
Przejdź do witryny zawierającej listę, na której chcesz edytować element.
-
Zaznacz nazwę lub tytuł listy.
-
Wybierz kółko obok elementu, który chcesz edytować, a następnie z listy rozwijanej wybierz pozycję Edytuj.Jeśli jesteś w widoku Szybka edycja, wybierz kółko obok elementu.
-
Wybierz pozycję Dodajzałączniki , a następnie wybierz plik. Naciśnij i przytrzymaj przycisk CTRL podczas wybierania plików, aby dołączyć więcej niż jeden plik.
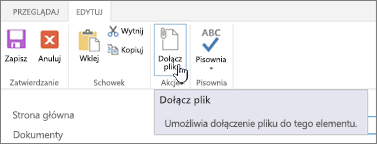
Wybierz pozycję Otwórz, a następnie wybierz przycisk OK. Jeśli polecenie Dodaj załączniki jest niedostępne, lista nie obsługuje załączników.
-
Aby usunąć załącznik z elementu listy, wybierz pozycję Edytuj element. W sekcji Załączniki w formularzu obok załącznika, który chcesz usunąć, wybierz pozycję Usuń.
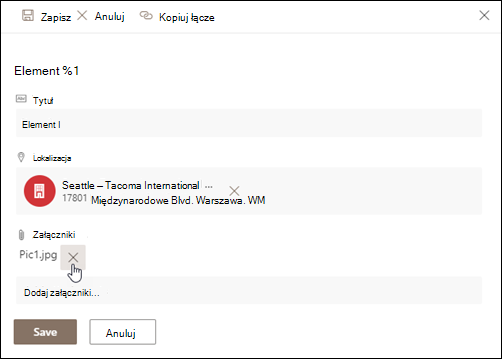
-
Wybierz pozycję Zapisz.
Przestroga: Usuwanie elementów może być trwałe i odzyskanie ich może nie być możliwe. Zamiast tego rozważ przeniesienie lub zarchiwizowanie elementów. W zależności od tego, jak skonfigurowano witrynę, może być możliwe odzyskanie elementów i ich zawartości z Kosza. Aby uzyskać więcej informacji, zobacz Przywracanie usuniętych elementów z Kosza witryny.
-
Przejdź do witryny zawierającej listę, z której chcesz usunąć elementy.
-
Zaznacz tytuł listy, na której chcesz pracować.

Uwaga: Wygląd witryny i sposób nawigacji można znacznie modyfikować. Jeśli nie możesz znaleźć opcji, takiej jak polecenie, przycisk lub link, skontaktuj się z administratorem lub menedżerem.
-
Możesz zaznaczyć jeden lub więcej elementów do usunięcia na raz. Zaznacz znacznik wyboru po lewej stronie elementów, które chcesz usunąć, i w sekcji Zarządzanie na karcie Elementy wybierz pozycję Usuń element.
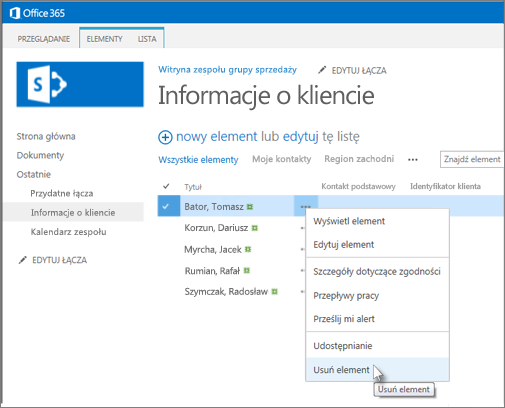
Aby dodać kolumny do list, zobacz Tworzenie kolumny na liście lub w bibliotece.
Aby usunąć kolumny z list, zobacz Usuwanie kolumny listy lub biblioteki.
Widoki mogą pokazywać różne kolumny, dzięki czemu można ukryć kolumny bez usuwania. Aby uzyskać więcej informacji, zobacz Tworzenie, zmienianie lub usuwanie widoku listy lub biblioteki.










