목록에는 연락처, 일정, 공지사항 및 문제 추적과 같은 다양한 목록 항목이 포함할 수 있습니다. 목록에는 텍스트, 숫자, 선택 항목, 통화, 날짜 및 시간, 검색, 예/아니요, 계산된 열이 포함됩니다.
Microsoft SharePoint 목록 앱에서 목록을 만들 수 Microsoft 365 또는 Teams. 에서 목록 시작을 Microsoft Teams.
목록 항목에 파일을 첨부하여 지원 번호가 포함된 스프레드시트 또는 배경 정보가 포함된 문서와 같은 추가 세부 정보를 제공할 수도 있습니다.
참고: 목록 항목을 추가, 편집 또는 삭제하려면 편집 권한이 있어야 합니다. 목록 항목을 추가하거나 편집할 옵션이 없는 경우 관리자에게 SharePoint. 전체 목록을 삭제하려면 에서 목록 삭제를 SharePoint.
목록에 항목을 추가
목록에 항목을 추가하는 방법은 두 가지가 있습니다. 목록 보기의 단일 항목 또는 눈금 보기의 여러 항목(이전의 "빠른 편집")입니다. 다음 단계는 최신 환경을 Microsoft 365 합니다.
-
항목을 추가할 목록이 포함된 사이트로 이동합니다.
-
목록 위에서 + 새 항목 또는 + 새 항목 링크를 선택하여 새 항목 창을 니다.
참고: 사이트는 모양 및 탐색에서 크게 수정할 수 있습니다. 명령, 단추 또는 링크와 같은 옵션을 찾을 수 없는 경우 관리자에게 문의하세요.
-
목록 항목에 대한 정보를 입력합니다.
-
참고: 옆에는 *가 있는 열(필드)에 데이터를 입력해야 합니다.
-
목록 항목에 파일 또는 파일을 연결하려면 새 항목 창에서 첨부 파일 추가를 선택한 다음 파일을 선택합니다. Hold down the CTRL 두 개 이상의 파일을 첨부할 파일을 선택할 때 키입니다.
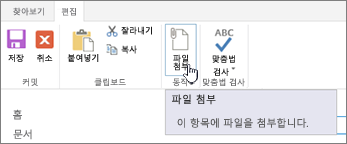
열기 를 선택한 다음 확인 을 선택합니다. 첨부 파일 추가 명령을 사용할 수 없는 경우 목록에서 첨부 파일을 지원하지 않습니다.
-
-
저장을 선택합니다.
-
항목을 추가할 목록이 포함된 사이트로 이동합니다.
-
목록 맨 위에 있는 눈금 보기에서 편집을 선택합니다.
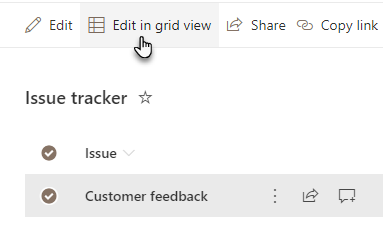
-
목록 항목에 대한 정보를 입력합니다.
정보가 필요한 열의 경우 아무 것도 입력하지 않은 경우 오류 대화 상자가 나타납니다.
중요: 눈금 보기에서 편집을 사용하는 경우 여러 목록 항목에 파일을 연결할 수 없습니다.
-
다음 중 하나를 실행합니다.
-
정보를 입력하면 눈금 보기 종료를 선택합니다.
-
항목을 삭제하려면 항목의 왼쪽에 있는 원을 선택한 다음 명령줄에서 삭제를 선택합니다.
-
항목 추가와 함께 목록에서 항목을 편집하는 두 가지 방법이 있습니다. 기본 메서드인 목록 보기에서 항목을 편집하거나 눈금에서 편집 보기에서 여러 항목을 편집할 수 있습니다.
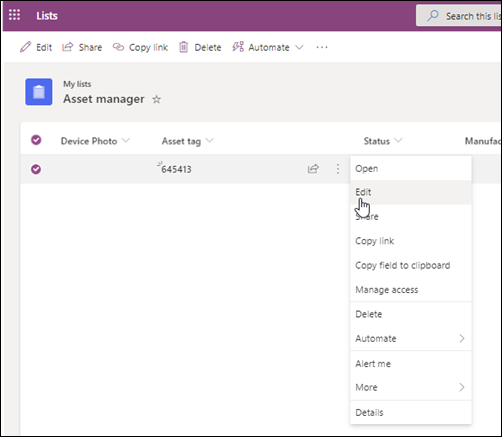
-
항목을 편집할 목록이 포함된 사이트로 이동합니다.
-
목록의 이름 또는 제목을 선택합니다.
-
편집할 항목 옆에 있는 원을 선택하고 마우스 오른쪽 단추로 클릭한 다음 드롭다운에서 선택합니다.
-
여러 항목을 편집하려면 두 항목에 대한 원을 선택합니다.
-
-
목록 항목에서 변경할 정보를 편집합니다.
-
저장을 클릭합니다.
-
항목을 추가할 목록을 포함하는 사이트로 이동합니다.
-
목록 맨 위에 있는 눈금 보기에서 편집을 선택합니다.
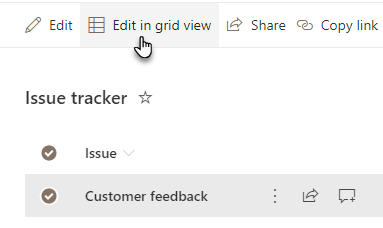
목록 탭을 선택한 다음 눈금 보기에서 편집을 선택할 수도 있습니다.
-
스프레드시트에서와 같은 항목 정보를 편집합니다.
중요: 눈금 보기에서 편집할 때 여러 목록 항목에 파일을 연결할 수 없습니다.
-
정보 편집이 완료되면 눈금 보기 종료를 선택합니다.
-
항목을 편집할 목록이 포함된 사이트로 이동합니다.
-
목록의 이름 또는 제목을 선택합니다.
-
편집할 항목 옆에 있는 원을 선택하고 드롭다운에서 편집을 선택합니다.빠른 편집 보기에 있는 경우 항목 옆에 있는 원을 선택합니다.
-
첨부 파일 추가를선택한 다음 파일을 선택합니다. Hold down the CTRL 두 개 이상의 파일을 첨부할 파일을 선택할 때 키입니다.
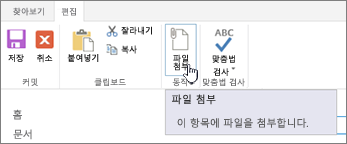
열기 를 선택한 다음 확인 을 선택합니다. 첨부 파일 추가 명령을 사용할 수 없는 경우 목록에서 첨부 파일을 지원하지 않습니다.
-
목록 항목에서 첨부 파일을 삭제하려면 항목 편집 을 선택합니다. 제거할 첨부 파일 옆에 있는 폼의 첨부 파일 섹션에서 삭제를 선택합니다.
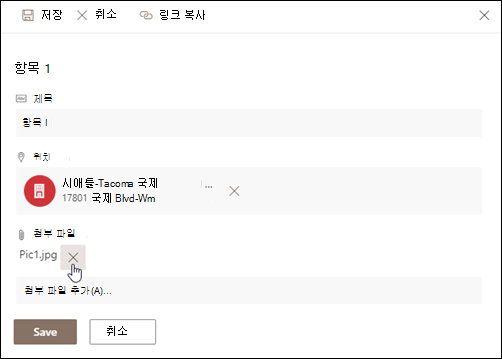
-
저장을 선택합니다.
주의: 항목을 삭제하면 영구적일 수 있으며 복구할 수 없습니다. 대신 항목을 이동하거나 보관하는 것이 좋습니다. 사이트가 구성되는 방식에 따라 Recycle Bin에서항목 및 해당 내용을 복구할 수 있습니다. 자세한 내용은 Site Recycle bin에서 삭제된 항목 복원을 참조하세요.
-
항목을 삭제할 목록이 포함된 사이트로 이동합니다.
-
작업할 목록의 제목을 선택합니다.
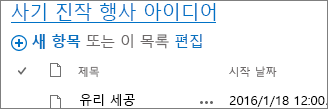
참고: 사이트는 모양 및 탐색에서 크게 수정할 수 있습니다. 명령, 단추 또는 링크와 같은 옵션을 찾을 수 없는 경우 관리자 또는 관리자에게 문의하세요.
-
한 번씩 삭제할 항목을 하나 이상 선택할 수 있습니다. 삭제할 항목의 왼쪽에 있는 확인표를 선택하고 항목 관리 탭의 관리 섹션에서 항목 삭제 를 선택합니다.
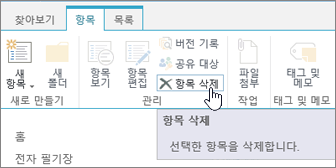
목록에 열을 추가하는 경우 목록 또는 라이브러리에서 열 만들기를 참조하세요.
목록에서 열을 삭제하려면 목록 또는 라이브러리의 열 삭제를 참조하세요.
보기에 다른 열이 표시될 수 있으므로 열을 삭제하지 않고 숨길 수 있습니다. 자세한 내용은 목록 또는 라이브러리의 보기 만들기, 변경 또는 삭제를 참조하세요.










