A listák számos listaelemet tartalmazhatnak, például névjegyeket, naptárakat, hirdetményeket és problémakövetést. A lista a következő elemeket is tartalmazhatja: Szöveg, Szám, Választási lehetőség, Pénznem, Dátum és idő, Keresés, Igen/Nem és Számított oszlopok.
Létrehozhat listákat a Microsoft SharePoint, a Listák appban a Microsoft 365 vagy a Teams. Megtudhatja, hogy hogyan ismerkedés a ListákMicrosoft Teams.
A listaelemekhez akár fájlokat is csatolhat, amelyekben további részletekkel szolgálhat, például egy táblázatban adatokat mellékelhet, vagy egy dokumentumban háttér-információt nyújthat.
Megjegyzés: Listaelemek hozzáadásához, szerkesztéséhez vagy törléséhez szerkesztési engedélyekkel kell rendelkeznie. Ha nem lát listaelemek hozzáadására vagy szerkesztésére lehetőséget, forduljon a SharePoint rendszergazdához. A teljes lista törléséről a Lista törlése aSharePoint.
Elemek felvétele listába
Kétféleképpen adhat hozzá elemet egy listához: egyetlen elemet listanézetben, vagy több elemet rácsnézetben (korábbi nevén "Gyorsszerkesztve"). Az alábbi lépések a modern felhasználói Microsoft 365 alkalmazásokat.
-
Nyissa meg azt a webhelyet, ahol az a lista található, amelyben elemet szeretne felvenni.
-
A lista fölött a + Új vagy + Új elem hivatkozást választva nyissa meg az Új elem ablakot.
Megjegyzés: A különböző webhelyek jelentősen eltérhetnek egymástól megjelenésükben és vezérlőelemeiket tekintve. Ha nem találja a keresett lehetőséget (parancsot, gombot vagy hivatkozást), kérje a rendszergazda segítségét.
-
Adja meg a listaelem adatait.
-
Megjegyzés: Az adatokat a csillaggal * jelölt oszlopban (mezőben) kell megadnia.
-
Ha fájlt vagy fájlokat szeretne csatolni a listaelemhez, az Új elem ablakban válassza a Mellékletek hozzáadása elemet, majd jelölje ki a fájlt. Tartsa lenyomva a CTRL billentyűt a fájlok kijelölésekor több fájl csatolásához.
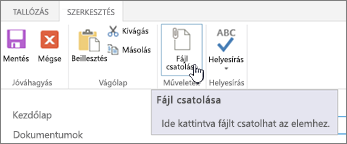
Válassza a Megnyitás, majd az OK gombot. Ha a Mellékletek hozzáadása parancs nem érhető el, a lista nem támogatja a mellékleteket.
-
-
Válassza a Mentés lehetőséget.
-
Nyissa meg azt a webhelyet, ahol az a lista található, amelyben elemet szeretne felvenni.
-
A lista tetején válassza a Szerkesztés rácsnézetben lehetőséget.
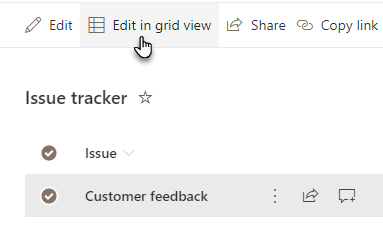
-
Adja meg a listaelem adatait.
Ha nem ad meg semmit, hibaüzenet jelenik meg az adatokat igénylő oszlopok esetében.
Fontos: A Szerkesztés rácsnézetben parancs használata esetén nem csatolhat fájlt több listaelemet.
-
Tegye a következők valamelyikét:
-
Ha befejezte az adatok bevitelét, válassza a Kilépés a rácsnézetből lehetőséget.
-
Elem törléséhez jelölje ki az elem bal oldali körét, majd a parancssávon válassza a Törlés elemet.
-
Az elemek hozzáadásához hasonlóan az elemek szerkesztésének is kétféle módja van. Az elemeket szerkesztheti listanézetben is, ez az alapértelmezett módszer, de több elemet is szerkeszthet a Szerkesztés rácsnézetben nézetben.
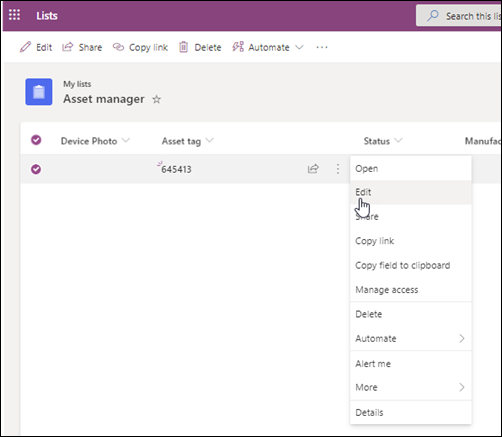
-
Nyissa meg azt a webhelyet, ahol az a lista található, amelyben elemet szeretne szerkeszteni.
-
Jelölje ki a lista nevét vagy címét.
-
Jelölje ki a szerkeszteni kívánt elem melletti kört, kattintson a jobb gombbal, és válassza a elemet a legördülő elemet.
-
Ha több elemet szeretne szerkeszteni, jelölje ki mindkét elem körét.
-
-
A listaelemen szerkessze a módosítani kívánt adatokat.
-
Kattintson a Mentés gombra.
-
Nyissa meg azt a webhelyet, ahol az a lista található, amelyben elemet szeretne felvenni.
-
A lista tetején válassza a Szerkesztés rácsnézetben lehetőséget.
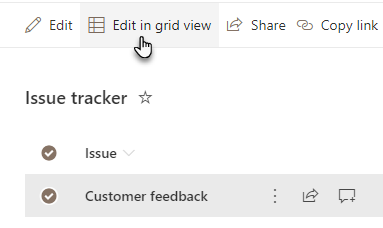
A Lista fület is választhatja, majd a Szerkesztés rácsnézetben lehetőséget is választhatja.
-
Szerkessze az információkat szükség szerint, ugyanúgy mintha Excel-munkalapon dolgozna.
Fontos: Rácsnézetben történő szerkesztéskor nem csatolhat fájlt több listaelemet.
-
Ha végzett az adatok szerkesztésével, válassza a Kilépés a rácsnézetből lehetőséget.
-
Nyissa meg azt a webhelyet, ahol az a lista található, amelyben elemet szeretne szerkeszteni.
-
Jelölje ki a lista nevét vagy címét.
-
Jelölje ki a szerkeszteni kívánt elem melletti kört, majd a legördülő menüben válassza a Szerkesztés elemet.Ha Gyorsszerkesztő nézetben van, jelölje ki az elem melletti kört.
-
Válassza a Mellékletek hozzáadásalehetőséget, majd jelölje ki a fájlt. Tartsa lenyomva a CTRL billentyűt a fájlok kijelölésekor több fájl csatolásához.
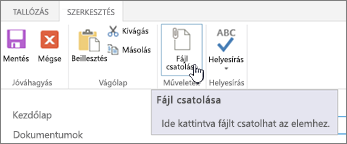
Válassza a Megnyitás, majd az OK gombot. Ha a Mellékletek hozzáadása parancs nem érhető el, a lista nem támogatja a mellékleteket.
-
Ha törölni szeretne egy mellékletet egy listaelemből, válassza az Elem szerkesztése elemet. Az űrlap Mellékletek szakaszában az eltávolítani kívánt melléklet mellett válassza a Törlés lehetőséget.
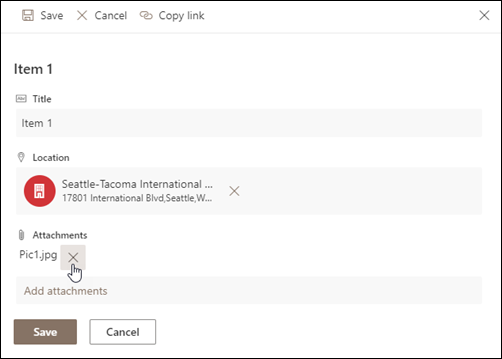
-
Válassza a Mentés lehetőséget.
Figyelmeztetés: A törlés végleges lehet, és nem biztos, hogy a törölt elemek később helyreállíthatók. Törlés helyett célszerű lehet áthelyezni vagy archiválni az elemeket. A webhely beállításától függően előfordulhat, hogy a Lomtárból később vissza lehet állítani a törölt elemeket és tartalmukat. További információ: Törölt elemek visszaállítása a webhely lomtárában.
-
Nyissa meg a webhelyet, ahol az a lista található, amelyből elemeket szeretne törölni.
-
Jelölje ki annak a listának a címét, amelyben dolgozni szeretne.
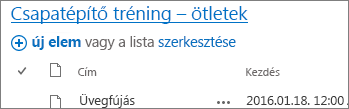
Megjegyzés: A különböző webhelyek jelentősen eltérhetnek egymástól megjelenésükben és vezérlőelemeiket tekintve. Ha nem találja a keresett elemet (parancsot, gombot vagy hivatkozást), kérje a rendszergazda vagy a felettese segítségét.
-
Egyszerre több elemet is kijelölhet törlésre. Jelölje be a törölni kívánt elemek bal oldali jelölőnégyzetét, és az Elemek lap Kezelés szakaszában válassza az Elem törlése elemet.
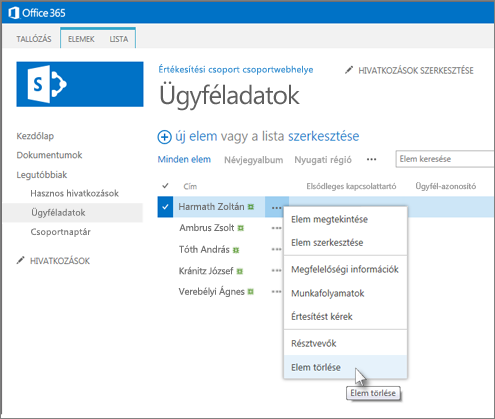
Az oszlopok listához való adásáról az Oszlop létrehozása listában vagy tárban című témakörben tájékozódhat.
Az oszlopok listából való törléséről az Oszlop törlése listából vagy tárból című témakörben tájékozódhat.
A különböző nézetekben különböző oszlopok láthatók, így az oszlopokat el is rejtheti törlés nélkül. További információ: Lista vagy tár nézetének létrehozása, módosítása és törlése.










