Sie können eine Formel in Microsoft Office InfoPath 2007 verwenden, um einem Datum in einem Steuerelement in Ihrer Formularvorlage automatisch eine bestimmte Anzahl von Tagen hinzuzufügen.
In diesem Artikel wird erläutert, wie Sie einem Datum eine bestimmte Anzahl von Tagen hinzufügen und die Ergebnisse in einem Steuerelement in einem Formular anzeigen, indem Sie die Funktionen addDays und heute verwenden.
Inhalt dieses Artikels
Was ist eine Formel?
Eine Formel ist ein XPath-Ausdruck, der aus Werten, Feldern oder Gruppen, Funktionen und Operatoren besteht, die zum Berechnen und Anzeigen anderer Werte verwendet werden. Formeln können für die folgenden Aufgaben verwendet werden:
-
Berechnen Sie mathematische Werte aus Werten, die Sie beim Entwurf der Formularvorlage angeben, oder aus Werten, die Benutzer in Steuerelemente eingeben, wenn sie Formulare auf der Grundlage Ihrer Formularvorlage ausfüllen.
-
Zeigt bestimmte Datums- und Uhrzeitangaben an.
-
Zeigt die Werte an, die Benutzer in ein Steuerelement in einem anderen Steuerelement eingeben.
-
Legen Sie den Standardwert eines Felds oder Steuerelements fest.
-
Führen Sie eine Regel aus, die auf einem Wert basiert, der mithilfe einer Formel berechnet wird.
Jeder XPath-Ausdruck, der in einer Formel verwendet wird, ist eine Kombination aus Werten, Funktionen und Operatoren, die zu einem einzigen Wert ausgewertet wird. Eine Formel kann mehrere Ausdrücke enthalten. Sie können sich eine Formel als einen Satz vorstellen, der aus einer oder mehreren Begriffen besteht, wobei jeder Begriff einen Ausdruck in der Formel darstellt.
Die folgende Abbildung zeigt die Beziehung zwischen einer Formel und einem Ausdruck.
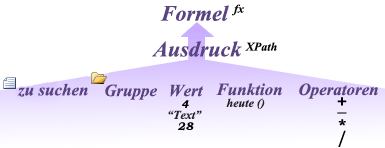
Eine Funktion ist ein Ausdruck, der einen Wert basierend auf den Ergebnissen einer Berechnung zurückgibt. Die in den Funktionen verwendeten Werte werden als Argumente bezeichnet. Sie können die XPath 1.0-Standardfunktionen, die in InfoPath enthalten sind, sowie einige InfoPath-spezifische Funktionen verwenden. Links zu weiteren Informationen zu InfoPath-Funktionen finden Sie im Abschnitt Siehe auch.
Schritt 1: Einfügen eines Datumsauswahlsteuerelements, das standardmäßig das aktuelle Datum anzeigt
Das Datumsauswahl-Steuerelement ist explizit zum Speichern von Datumsangaben konzipiert. Um einem Datum, das Benutzer in ein Steuerelement eingeben, eine festgelegte Anzahl von Tagen hinzuzufügen, müssen Sie ihrer Formularvorlage zunächst ein Datumsauswahl-Steuerelement hinzufügen. Anschließend können Sie eine Formel erstellen, die die Funktion heute verwendet, um standardmäßig das aktuelle Datum in diesem Steuerelement anzuzeigen.
-
Klicken Sie in der Formularvorlage auf die Stelle, an der Sie die Datenauswahl einfügen möchten.
-
Wenn der Aufgabenbereich Steuerelemente nicht angezeigt wird, klicken Sie im Menü Einfügen auf Weitere Steuerelemente, oder drücken Sie ALT+I, C.
-
Klicken Sie unter Steuerelemente einfügen im Aufgabenbereich Steuerelemente auf Datumsauswahl.
-
Geben Sie in ihrer Formularvorlage Heutiges Datum vor dem soeben eingefügten Datumsauswahl-Steuerelement ein.
-
Doppelklicken Sie auf das soeben eingefügte Datumsauswahl-Steuerelement.
-
Klicken Sie auf die Registerkarte Daten.
-
Geben Sie im Feld Feldname einen Namen für das Feld ein.
Tipp: Es empfiehlt sich, einen Namen zu verwenden, der den Inhalt des Felds beschreibt. Ein beschreibender Name macht die Formularvorlage für Sie oder andere Personen, die die Formularvorlage ändern, leichter zu verstehen. Sie können z. B. dteToday eingeben.
-
Klicken Sie auf Übernehmen.
-
Klicken Sie auf Formel einfügen

-
Klicken Sie auf Funktion einfügen im Dialogfeld Formel einfügen.
-
Klicken Sie unter Kategorien im Dialogfeld Funktion einfügen auf Datums- und Uhrzeit-, und klicken Sie dann unter Functions auf heute.
Schritt 2: Einfügen eines Textfelds, das die addDays-Funktion enthält
Nachdem Sie das Steuerelement für die Datumsauswahl hinzugefügt und die Formel erstellt haben, die die Funktion Heute verwendet, können Sie ein Textfeld zu Ihrer Formularvorlage hinzufügen und eine Formel erstellen, die die Funktion addDays verwendet.
-
Klicken Sie in der Formularvorlage auf die Stelle, an der Sie das Textfeld einfügen möchten.
-
Wenn der Aufgabenbereich Steuerelemente nicht angezeigt wird, klicken Sie im Menü Einfügen auf Weitere Steuerelemente, oder drücken Sie ALT+I, C.
-
Klicken Sie unter Steuerelemente einfügen im Aufgabenbereich Steuerelemente auf Textfeld.
-
Geben Sie in der Formularvorlage 30 Tage später vor dem soeben eingefügten Textfeldsteuerelement ein.
-
Doppelklicken Sie auf das Textfeld, das Sie gerade eingefügt haben.
-
Klicken Sie auf die Registerkarte Daten.
-
Geben Sie im Feld Feldname einen Namen für das Feld ein, und klicken Sie dann auf Anwenden.
Tipp: Es empfiehlt sich, einen Namen zu verwenden, der den Inhalt des Felds beschreibt. Ein beschreibender Name macht die Formularvorlage für Sie oder andere Personen, die die Formularvorlage ändern, leichter zu verstehen. Sie können z. B. txtAdd30Days eingeben.
-
Klicken Sie auf Formel einfügen

-
Klicken Sie auf Funktion einfügen im Dialogfeld Formel einfügen.
-
Klicken Sie unter Kategorien im Dialogfeld Funktion einfügen auf Datum und Uhrzeit, und klicken Sie dann unter Funktionen auf addDays.
-
Klicken Sie auf OK.
-
Doppelklicken Sie im Feld Formel auf die erste Instanz von doppelklicken, um das Feld einzufügen.
-
Klicken Sie im Dialogfeld Feld oder Gruppe auswählen auf dteToday, und klicken Sie dann auf OK.
-
Klicken Sie auf die zweite Instanz von doppelklicken, um das Feld einzufügen. Drücken Sie ENTF, und geben Sie dann die Anzahl der Tage ein, die Sie dem aktuellen Datum hinzufügen möchten. Wenn Sie beispielsweise dem heutigen Datum 30 Tage hinzufügen möchten, geben Sie 30 ein.
-
Um zu testen, ob die Formel richtig eingegeben wurde, klicken Sie auf Formel überprüfen.
Meine Formel enthält Fehler
Klicken Sie auf Details anzeigen im Dialogfeld Microsoft Office InfoPath, um die Fehler in der Formel anzuzeigen. Im Folgenden finden Sie einige Vorschläge zum Beheben dieser Fehler:
-
Wenn Sie eine Funktion in der Formel verwenden, stellen Sie sicher, dass Sie die richtigen Argumente für die Funktion verwenden. Einige Funktionen erfordern Felder oder Gruppen, während andere Funktionen angegebene Werte als Argumente erfordern. Links zu weiteren Informationen zu Funktionen finden Sie im Abschnitt Siehe auch.
-
Löschen Sie die Formel und geben Sie sie erneut ein, um sicherzustellen, dass sie richtig eingegeben ist.
-
Schritt 3: Ändern der Anzeige des Datums im Textfeld
Nachdem Sie das Textfeld hinzugefügt und die Formel zum Anzeigen des neuen Datums erstellt haben, können Sie formatieren, wie das Datum im Textfeld angezeigt wird.
-
Doppelklicken Sie in der Formularvorlage auf das Textfeld.
-
Klicken Sie auf die Registerkarte Daten.
-
Klicken Sie in der Liste Datentyp auf Datum (Datum) und klicken Sie dann auf Format.
-
Klicken Sie in der Liste Datum wie folgt anzeigen auf die gewünschte Anzeigeart.
Hinweis: Anzeigestile mit einem Sternchen werden basierend auf den Systemeinstellungen des Benutzers aktualisiert.
-
Klicken Sie zum Testen Ihrer Änderungen auf der Symbolleiste Standard auf Vorschau, oder drücken Sie STRG+UMSCHALT+B.










