Poznámka: Radi by sme vám čo najrýchlejšie poskytovali najaktuálnejší obsah Pomocníka vo vašom vlastnom jazyku. Táto stránka bola preložená automaticky a môže obsahovať gramatické chyby alebo nepresnosti. Naším cieľom je, aby bol tento obsah pre vás užitočný. Dali by ste nám v dolnej časti tejto stránky vedieť, či boli pre vás tieto informácie užitočné? Tu nájdete anglický článok pre jednoduchú referenciu.
Môžete pridať obsah – napríklad e-mailové diskusie, dokumenty, obrázky a položiek kalendára – Windows SharePoint Services 3.0 lokalitu tak, že obsah v e-mailu na lokalitu. Ak zoznam alebo knižnica je nastavený na prijímanie e-mailov, príčinou môže byť vhodnejšie spôsob, ako pracovať.
Prehľad
Predpokladajme, že chcete odoslať dokument do vášho tímu a pridať ho do knižnice dokumentov. Obe úlohy môžete vykonať naraz, namiesto odosielania e-mailu a potom prechod na Windows SharePoint Services 3.0 Ak chcete pridať dokument do lokality.
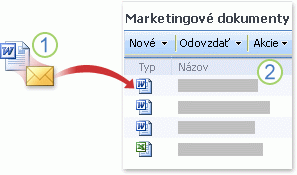
1 diskusií, dokumenty a ďalší obsah sa odošlú e-mailom.
2. Obsah sa pridáva do zoznamov a knižníc.
Pridanie položiek do Windows SharePoint Services 3.0 lokalít prostredníctvom e-mailu je podobná odoslaním štandardné e-mailové správy kolegom alebo skupinu. Zoznam, ktorý je nastavený na prijímanie e-mailu má svoju vlastnú adresu a stačí zahrnúť e-mailovú adresu do poľa na alebo kópia správy.
Na základe predvoleného nastavenia môžete prijímať e-mailu nastaviť nasledujúce zoznamy a knižnice v Windows SharePoint Services 3.0:
-
Diskusné panely E-mailové diskusie vášho tímu na jednom mieste môžete zachytiť tak, že môžete prehľadávať a vyhľadajte správ a súvisiacich súborov jednoduchšie.
-
Oznámenia Keď odosielate oznamy tímu, môžete automaticky pridať do zoznamu oznamy na lokalite Windows SharePoint Services 3.0 e-mailu.
-
Kalendáre Položky kalendára, napríklad skupiny odošle e-mailom žiadostí o schôdzu sa tiež môžu odoslať do kalendára na lokalite Windows SharePoint Services 3.0. Ak Windows SharePoint Services 3.0 kalendára je nastavený na prijímanie e-mailov, môžete vidieť všetky položky vášho kalendára naraz – položky, ktoré ste pridali do svojho tímového kalendára na lokalite, ako aj položky, ktoré poslali používatelia e-mailom.
Poznámka: Ak chcete odoslať položku kalendára na lokalite Windows SharePoint Services 3.0, e-mailovej aplikácii musí byť kompatibilný so službou Windows SharePoint Services, alebo ho podporujú formát iCalendar, ktorý je vo formáte, ktorý sa používa v mnohých e-mailové aplikácie, ktoré podporujú internetová pošta.
-
Knižnice dokumentov Dokumenty môžete odoslať ako prílohy e-mailov do knižnice dokumentov, ktorý je nastavený na prijímanie e-mailu. Nie je potrebné prepnúť do Windows SharePoint Services 3.0, vyhľadajte dokument, a potom pridajte do knižnice. Môžete tiež vybrať, ako sú spracované verzií dokumentu, ktoré sa odosielajú prostredníctvom e-mailu.
-
Knižnice obrázkov Obrázky môžete odosielať ako prílohy e-mailov do knižnice obrázkov, ktorý je nastavený na prijímanie e-mailu. Napríklad pri odosielaní obrázkov uvedenie produktu pre konkrétneho kolegu, aj keď ste mimo kancelárie, nemusíte tiež otvoriť knižnicu obrázkov na nahrávanie obrázkov. Namiesto toho môžete zahrnúť e-mailovú adresu knižnice do správy.
-
Knižnice formulárov Odoslaním v e-mailového formulára v knižnici môžete odoslať vyplnený formulár, ako je napríklad správu o neprítomnosti alebo vyúčtovanie výdavkov.
-
Blogy Môžete uverejniť na blogu (blog) zoznam e-mailom. Nemožno pridávať komentáre do blogového príspevku pomocou e-mailu.
Ak chcete zistiť, ktoré zoznamy sú povolené prijímanie e-mailov alebo získať e-mailové adresy v zoznamoch, pozrite si vlastníkom lokality alebo správcom.
Poznámky:
-
Niektoré zoznamy, ako napríklad oznamy alebo diskusie, sa dajú nastaviť na prijatie žiadostí o schôdzu. Tieto zoznamy ukladajú iba text žiadosti o schôdzu. Ak chcete uložiť žiadosť o schôdzu vo formáte kalendára, odošlite ju do zoznamu kalendára.
-
Ďalšie zoznamy a knižnice môže na prijímanie e-mailov upraviť vaša organizácia. V takomto prípade vám podrobné informácie poskytne správca.
-
Nie je možné pridať obsah do zoznamov v lokality centra schôdzí odoslaním e-mailu.
Pred odoslaním e-mailu do zoznamu alebo knižnice, musíte vedieť, či je nastavená na zoznam alebo knižnicu na prijímanie e-mailov a potom získal adresu od osoby, ktorá nastavovala zoznamu alebo knižnice. Vykonajte niektoré z nasledujúcich krokov:
-
V závislosti od vašej situácii e-mailovú adresu zo zoznamu alebo knižnice sa môže zobraziť v adresári e-mailovej aplikácii. Ak sa nezobrazí, musíte získať adresu od osoby, ktorá nastavovala zoznamu alebo knižnice. Potom môžete pridať do zoznamu kontaktov z e-mailovej aplikácii, tak, aby ju mohli neskôr ľahko nájsť.
-
Vlastník lokality môže pridá e-mailovú adresu zo zoznamu alebo knižnice na jej popis. Popis sa zobrazuje pod názvom.
-
Ak e-mailovú adresu zo zoznamu alebo knižnice nezobrazuje v popise, môžete použiť nasledujúci postup na zobrazenie nastavenia e-mailov pre zoznam alebo knižnicu, ak máte povolenie na zobrazenie nastavenia:
-
Ak zoznam alebo knižnica ešte nie je otvorená, kliknite na daný názov na paneli Rýchle spustenie.
Ak sa nezobrazuje názov zoznamu alebo knižnice, kliknite na príkaz Zobraziť celý obsah lokality a potom kliknite na názov zoznamu alebo knižnice.
-
Použite niektorý z nasledujúcich postupov:
-
Ponuka Nastavenie

-
V časti Prepojenia správcov na lokalite blogu kliknite na položku Správa príspevkov a zobrazí sa zoznam príspevkov. V ponuke Nastavenie kliknite na položku Nastavenie zoznamu.
-
-
Ak zoznam alebo knižnica povolené prijímanie e-mailov, jeho adresa sa zobrazí v časti Informácie o zozname vedľa položky E-mailová adresa.
-
-
Skupiny môže mať aj svoj vlastný zoznam e-mailu, s názvom skupina služby SharePoint, ktorý umožňuje jej členom odosielajú poštu vzájomných interakcií. Adresa skupiny SharePoint môže obsahovať adresy zoznamov alebo knižníc, tak, aby pri odoslaní e-mailu členom skupiny SharePoint, položky sa automaticky pridajú na lokalitu Windows SharePoint Services 3.0. Napríklad zmluvy môžete odoslať ako prílohu skupine SharePoint vášho tímu a zmluvy sa tiež pridá do knižnice dokumentov.
Ak sa adresa skupiny SharePoint nezobrazí vo vašom adresári, musíte ju obdržať od vlastníka lokality a potom ju pridať do zoznamu kontaktov, aby ste ju neskôr mohli jednoducho nájsť.
Poznámka: Zoznamu alebo knižnice môžu obmedziť, kto môže odosielať e-mailových položiek, v závislosti od ako správca nastavil ho. Napríklad, zoznamu alebo knižnice môžu prijímať položky iba od ľudí, ktorí sú členmi vašej lokality alebo ďalšie obmedzenia. Ďalšie informácie nájdete v téme vlastníkom lokality alebo správcom.
Tip: Ak odosielate pošta jednotlivcovi, ale chcete túto položku Pridať do zoznamu alebo knižnice, v poli kópia správy môžete zahrnúť e-mailovú adresu zo zoznamu alebo knižnice.
-
V e-mailovej aplikácii Pripravte položku, ktorú chcete odoslať v niektorom z týchto spôsobov:
-
Ak chcete odoslať položku diskusie alebo zverejniť položku na tímovom blogu (weblog), zadajte obsah do základnej časti správy.
-
Ak chcete odoslať položku kalendára, odošlite žiadosť o schôdzu alebo plánovanú činnosť z e-maile alebo kalendári aplikácie.
-
Ak chcete odoslať obrázok, formulár alebo dokument, pridajte danú položku ako prílohu k správe.
-
Ak chcete odoslať štandardnú e-mailovú správu alebo odpovedať, zadajte požadovaný obsah do tela správy ako poskytuje všetky e-mailové správy.
-
-
Do poľa Komu alebo Kópia pridajte adresu zoznamu alebo knižnice.
Ak už je zoznam časťou skupiny SharePoint, obsah môžete do zoznamu alebo knižnice pridať odoslaním e-mailu skupine lokality SharePoint. Ďalšie informácie vám poskytne vlastník lokality alebo správca.
-
Odoslanie správy. Vo väčšine e-mailových aplikácií kliknete na Odoslať správu odošlete.










