Примечание: Мы стараемся как можно оперативнее обеспечивать вас актуальными справочными материалами на вашем языке. Эта страница переведена автоматически, поэтому ее текст может содержать неточности и грамматические ошибки. Для нас важно, чтобы эта статья была вам полезна. Просим вас уделить пару секунд и сообщить, помогла ли она вам, с помощью кнопок внизу страницы. Для удобства также приводим ссылку на оригинал (на английском языке) .
Можно добавить содержимое, например обсуждения электронной почты, документы, изображения и элементы календаря — на сайте Windows SharePoint Services 3.0, отправив по электронной почте содержимое на ваш сайт. Если список или библиотеку настроен для получения электронной почты, это может быть более удобным способом для работы.
Общие сведения
Предположим, что вы хотите отправить документ в группу и добавить его в библиотеке документов. Обе задачи можно выполнять одновременно, вместо отправление сообщения электронной почты, а затем переключиться на Windows SharePoint Services 3.0, чтобы добавить документ на сайт.
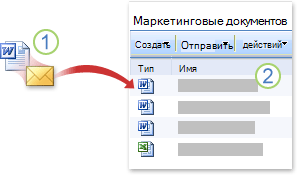
1. документы, обсуждения, и другого содержимого отправляются по электронной почте.
2. Содержание добавляется в списки и библиотеки.
Добавление элементов в Windows SharePoint Services 3.0 сайта с помощью электронной почты аналогична отправляет стандартные сообщения коллеге или группы. Список, который настроен для получения электронной почты есть собственный адрес, а просто включить адрес электронной почты в поле Кому или копия сообщения.
По умолчанию приведенных ниже списках и библиотеках Windows SharePoint Services 3.0 можно настроить для получения электронной почты:
-
Доски обсуждений Можно записать обсуждения группы электронной почты в одном месте, чтобы может просматривать и упростить поиск сообщений и связанные файлы.
-
Извещения При отправке извещения с командой с помощью электронной почты для автоматического добавления в список извещений извещений на сайте Windows SharePoint Services 3.0.
-
Календари Элементы календаря, например приглашений на собрания, которые ваша группа отправляет по электронной почте, также могут отправляться в свой календарь на сайте Windows SharePoint Services 3.0. Если календарь Windows SharePoint Services 3.0 настроен для получения электронной почты, элементов календаря позволяет просматривать одновременно — элементы, которые вы добавили календарь группы на сайте, а также элементы, которые отправлены пользователям по электронной почте.
Примечание: Чтобы отправить элемент календаря на сайте Windows SharePoint Services 3.0, должны быть совместимыми со службами Windows SharePoint Services приложении электронной почты или она должна поддерживать формат iCalendar, который является формата, используемого несколькими приложениями электронной почты, поддерживающие почту из Интернета.
-
Библиотеки документов Документы можно отправить как вложения электронной почты в библиотеку документов, предназначенной для получения электронной почты. Нет необходимости для переключения в Windows SharePoint Services 3.0, найти документ и нажмите Добавить в библиотеку. Также можно выбрать, как будут обрабатываться версий документа, которые отправлены по электронной почте.
-
Библиотеки рисунков Рисунки можно отправить как вложения электронной почты с библиотекой рисунков, предназначенной для получения электронной почты. Например если вы отправляете рисунки с выпуском продукта коллеге, находясь вне офиса, не нужно также откройте библиотеку рисунков для отправки изображений. Вместо этого можно включить адрес электронной почты библиотеки в текст сообщения.
-
Библиотеки форм Вы можете отправлять заполненной формы, например отсутствия отчета или отчета о расходах, отправив по электронной почте в библиотеке форм.
-
Блоги Вы можете опубликовать в блоге (блог) список по электронной почте. Нельзя добавлять комментарии в блоге с помощью электронной почты.
Чтобы узнать, какой из списков включаются для получения электронной почты или для получения адреса электронной почты из списков, читайте в статье владелец сайта или администратор.
Примечания:
-
Некоторые списки, например списки извещений и обсуждения, можно настроить на принятие приглашений на собрания. Такие списки хранят только текст приглашения на собрание. Чтобы хранить приглашение на собрание в формате календаря, отправьте его в календарный список.
-
Другие списки и библиотеки можно настроить в организации на получение почты. За дополнительными сведениями обращайтесь к администратору.
-
Не удается добавить содержимое к спискам в рабочей области для собраний по электронной почте.
Прежде чем вы можете отправлять электронную почту для списка или библиотеки, необходимо знать ли список или библиотеку, предназначенной для получения электронной почты и затем получить адрес от пользователя, Настройка списка или библиотеки. Выполните одно или несколько из указанных ниже действий.
-
В зависимости от конкретной ситуации, адрес электронной почты из списка или библиотеки могут отображаться в адресной книге приложения электронной почты. Если не отображается, необходимо получить адрес пользователя, Настройка списка или библиотеки. Затем можно добавить его в список контактов в приложении электронной почты, чтобы его можно легко найти Далее.
-
Владелец сайта может добавить адрес электронной почты из списка или библиотеки в его описание. Описание отображается непосредственно под заголовком.
-
Если адрес электронной почты из списка или библиотеки не отображается в его описание, воспользуйтесь следующей процедурой Чтобы просмотреть параметры электронной почты для списка или библиотеки, при наличии разрешения на просмотр параметров:
-
Если список или библиотека еще не открыты, щелкните соответствующее имя списка или библиотеки на панели быстрого запуска.
Если имя вашего списка или библиотеки не отображается, щелкните Просмотреть все содержимое узла и затем щелкните имя списка или библиотеки.
-
Выполните одно из следующих действий:
-
В меню Параметры

-
На узле блога, в группе Ссылки администрирования, щелкните Управление записями для отображения списка записей. В меню Параметры выберите команду Параметры списка.
-
-
Если список или библиотеку, настроен для получения электронной почты, его адрес будет отображаться в разделе Сведения о списке рядом с полем Адрес электронной почты.
-
-
Ваша группа также могут содержать собственный список по электронной почте, под названием группа SharePoint, позволяющий ее участникам отправки почты друг с другом. Адрес группы SharePoint могут содержать адреса списков или библиотек, что при отправке электронной почты участниками группы SharePoint на сайт Windows SharePoint Services 3.0 автоматически добавляются элементы. Например контракт можно отправить как вложение в группу SharePoint вашей группы и контракта также добавляется в библиотеку документов рабочей группой.
Если адрес группы SharePoint не отображается в адресной книге пользователя, его необходимо получить у владельца узла, а затем добавить к списку контактов, чтобы впоследствии его было легче найти.
Примечание: Список или библиотеку, может ограничить кто могут отправлять сообщения электронной почты, в зависимости от как администратор настроили его. Например список или библиотеку, может принимать элементы только от людей с нарушениями участников сайта или может быть дополнительными ограничениями. Подробнее читайте владелец сайта или администратор.
Совет: Если вы отправляете почту с конкретным, но нужно добавить элемент в список или библиотеку, можно включить адрес электронной почты из списка или библиотеки в поле копия сообщения.
-
Подготовьте в почтовом приложении отправляемый элемент одним из описанных ниже способов.
-
Чтобы отправить пункт повестки или опубликовать элемент в групповом блоге (блог), включите контент в тело сообщения.
-
Чтобы отправить элемент календаря, отправьте приглашение на собрание или встречу с помощью почтового приложения или программы для работы с календарем.
-
Чтобы отправить рисунок, форму или документ, добавьте элемент в сообщение как вложение.
-
Чтобы отправить обычное электронное письмо или ответ, включите необходимое содержимое в тело сообщения.
-
-
В поле Кому или Копия добавьте адрес списка или библиотеки.
Если список уже является частью группы SharePoint, можно добавить содержимое к списку или библиотеке, просто отправив сообщение по электронной почте группе SharePoint. За дополнительными сведениями обращайтесь к владельцу узла или администратору.
-
Отправьте сообщение. В большинстве приложений электронной почты щелкните Отправить для отправки сообщения.










