Not: En güncel yardım içeriklerini, mümkün olduğunca hızlı biçimde kendi dilinizde size sunmak için çalışıyoruz. Bu sayfanın çevirisi otomasyon aracılığıyla yapılmıştır ve bu nedenle hatalı veya yanlış dil bilgisi kullanımları içerebilir. Amacımız, bu içeriğin sizin için faydalı olabilmesini sağlamaktır. Buradaki bilgilerin faydalı olup olmadığını bu sayfanın sonunda bize bildirebilir misiniz? Kolayca başvurabilmek için İngilizce makaleye buradan ulaşabilirsiniz .
İçerik eklemenin — e-posta tartışmaları, belgeleri, resimleri ve takvim öğeleri gibi — içerik sitenize'te e-posta göndererek Windows SharePoint Services 3.0 sitesine. Liste veya kitaplık e-posta almasını ayarlanmışsa, bu çalışmak için daha kolay bir yol olabilir.
Genel Bakış
Bir belgeyi ekibinize gönderin ve ekibinizin belge kitaplığına eklemek istediğinizi varsayalım. Bir kerede e-posta gönderme ve ardından siteye belgeye eklemek için Windows SharePoint Services 3.0 geçiş yerine her iki görevi gerçekleştirebilir.
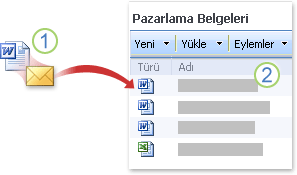
1. belgeleri, tartışmaları, ve diğer içerik e-postayla gönderilir.
2. İçerik listelere ve kitaplıklara eklenir.
Öğeler için bir Windows SharePoint Services 3.0 ekleme site e-posta tarafından bir iş arkadaşınızın veya gruba bir standart e-posta iletisi göndermek için benzer. Kendi adresine e-posta alacak şekilde ayarlanmış bir listesi vardır ve iletinin Kime veya bilgi kutusunda yalnızca e-posta adresini ekleyin.
Varsayılan olarak, aşağıdaki listeleri ve kitaplıkları Windows SharePoint Services 3.0 ' te e-posta almasını ayarlanabilir:
-
Tartışma panoları Böylece göz atın ve iletileri ve ilgili dosyaları daha kolay bulun ekibinizin e-posta tartışmaları tek bir yerde yakalamak.
-
Duyurular Ekibinize Duyurular gönderdiğinizde, e-posta Duyurular Duyurular listenize Windows SharePoint Services 3.0 sitenizde otomatik olarak eklemek için kullanabilirsiniz.
-
Takvimler Toplantı isteklerini grubunuza e-posta yoluyla gönderir gibi takvim öğelerini de Windows SharePoint Services 3.0 sitede takviminize gönderilebilir. E-posta almasını Windows SharePoint Services 3.0 takviminizi ayarlarsanız, aynı anda tüm takvim öğelerini görmek — sitede ekibinizin takvimi eklenmiş öğeleri yanı sıra, kişilerin e-posta yoluyla gönderdiğiniz öğeler.
Not: Windows SharePoint Services 3.0 siteye bir Takvim öğesi göndermek için e-posta uygulamanızı Windows SharePoint Services ile uyumlu olmalıdır, aksi takdirde, Internet e-posta destekleyen birçok e-posta uygulamaları tarafından kullanılan bir biçimdir iCalendar biçiminde desteklemesi gerekir.
-
Belge kitaplıkları Belgeleri, e-posta alacak şekilde ayarlanmış bir belge kitaplığı e-posta eki olarak gönderebilirsiniz. Windows SharePoint Services 3.0, belge, arama geçin ve ardından kitaplığa eklemek için gerek yoktur. Ayrıca, e-posta yoluyla gönderilen belge sürümlerini nasıl işleneceğini seçebilirsiniz.
-
Resim kitaplıkları Resimleri, e-posta alacak şekilde ayarlanmış bir resim kitaplığı e-posta eki olarak gönderebilirsiniz. Örneğin, ofis dışında olduğunuzda ürün lansmanı resimlerini bir iş arkadaşınıza gönderiyorsanız, ayrıca resimleri karşıya yüklemek için resim kitaplığını açmak gerekmez. Bunun yerine, kitaplığı e-posta adresini iletinize ekleyebilirsiniz.
-
Form kitaplıkları Form kitaplığı için e-postada göndererek, bir devamsızlık raporu veya gider raporu gibi tamamlanmış bir form gönderebilirsiniz.
-
Web günlükleri Bir blog (blog) listesine e-postayla gönderebilirsiniz. E-posta kullanarak bir blog gönderisi için açıklama ekleyemezsiniz.
Hangi listelerinizin e-posta almasını veya listeleri e-posta adreslerini elde etmek için etkinleştirilmiş olduğunu bulmak için site sahibi veya Yöneticisi bakın.
Notlar:
-
Duyurular ve tartışmalar gibi bazı listeler toplantı isteklerini onaylayacak şekilde kurulabilir. Bu listeler, yalnızca toplantı istek metinini saklarlar. bir toplantı isteğini takvim biçiminde saklamak için, söz konusu isteği bir takvim listesine gönderin.
-
Diğer listeler ve kitaplıklar, kuruluşunuz tarafından posta alacak şekilde özelleştirilebilir. Ayrıntılı bilgi için, yöneticinize başvurun.
-
E-posta göndererek Toplantı Çalışma alanı siteleri listelere içerik ekleyemezsiniz.
Liste veya kitaplık için e-posta göndermeden önce listeyi veya kitaplığı e-posta alır ve sonra liste veya kitaplık ayarlama kişiden gelen adresini almak üzere ayarlanmış olup olmadığını bilmeniz gerekir. Aşağıdakilerden birini veya birkaçını yapın:
-
Durumunuza bağlı olarak, liste veya kitaplık e-posta adresini e-posta uygulamanızı Adres Defteri'nde görünebilir. Görünmüyorsa, liste veya kitaplık ayarlama kişiden gelen adresini edinmeniz gerekir. Ardından, kolay, daha sonra bulabilmeniz için e-posta uygulamanızı kişiler listesine ekleyebilirsiniz.
-
Site sahibine listenin veya kitaplığın e-posta adresini da açıklamasına eklemiş olabilir. Açıklama başlığının hemen altında görünür.
-
Liste veya kitaplık e-posta adresini kendi açıklamasında görünmüyorsa, ayarlarını görüntüleme izniniz varsa, aşağıdaki yordamı liste veya kitaplıkta, e-posta ayarlarını görüntülemek için kullanabilirsiniz:
-
Liste veya kitaplık açık değilse, Hızlı Başlat'ta liste veya kitaplığın adını tıklatın.
Listenizin veya kitaplığınızın adı görünmüyorsa Tüm Site İçeriğini Göster'i tıklatın ve sonra da listenizin veya kitaplığınızın adını tıklatın.
-
Aşağıdakilerden birini yapın:
-
Ayarlar menüsü

-
Bir web günlüğü sitesinde, postların listesini görüntülemek için Yönetici Bağlantıları altında Postaları Yönet seçeneğini tıklatın. Ayarlar menüsünde Liste Ayarları'nı tıklatın.
-
-
E-posta almasını istediğiniz liste veya kitaplığın etkinleştirilmişse, Adresi'nin altında Liste bilgileriniE-posta adresiyanında görünür.
-
-
Grubunuza adlı posta birbirine göndermek üyeleri sağlayan bir SharePoint grubu, kendi e-posta listesi, ayrıca olabilir. SharePoint grubu üyelerine e-posta gönderdiğinizde, öğeleri otomatik olarak Windows SharePoint Services 3.0 sitenize eklenir, böylece SharePoint grup adresi adresleri listeler veya kitaplıklar içerebilir. Örneğin, bir sözleşme, ekibinizin SharePoint grubuna ek olarak gönderebilirsiniz ve sözleşme de ekibinizin belge kitaplığına eklenir.
SharePoint grup adresi adres defterinizde görüntülenmiyorsa, bu adresi site sahibinden alıp, kişiler listenize eklemeniz gerekir, böylece daha sonra kolaylıkla bulabilirsiniz.
Not: Liste veya kitaplık kimlerin e-posta öğeleri, nasıl yöneticiniz ayarlamadan bağlı olarak gönderebilmesi için kısıtlayabilir. Örneğin, liste veya kitaplıkta öğeleri yalnızca, sitenin üyesi olmayan kişilerden kabul edebilir veya ek kısıtlamalar olabilir. Daha fazla bilgi için bkz: site sahibi veya Yöneticisi.
İpucu: Birey için posta gönderme, ancak aynı zamanda bir liste veya kitaplık için o öğe eklemek istediğiniz, iletinin Kime kutusuna e-posta adresini listeye veya kitaplığa ekleyebilirsiniz.
-
E-posta uygulamanızda, aşağıdaki yollardan biriyle göndermek istediğiniz öğeyi hazırlayın:
-
Tartışma öğesi göndermek veya ekip web günlüğüne öğe postalamak için, içeriğinizi iletinin gövdesine ekleyin.
-
Takvim öğesi göndermek için e-posta veya takvim uygulamanızdan bir toplantı isteği veya randevu gönderin.
-
Resim, form veya belge göndermek için, söz konusu öğeyi ileti eki olarak iletiye yerleştirin.
-
Standart bir e-posta iletisi veya yanıtı göndermek için içeriğinizi diğer e-posta iletilerinde yaptığınız gibi iletinin gövdesine ekleyin.
-
-
Kime veya Bilgi kutusuna liste veya kitaplığın adresini girin.
Listeniz zaten bir SharePoint grubunun parçasıysa, yalnızca SharePoint grubuna e-posta göndererek bir liste veya kitaplığa içerik ekleyebilirsiniz. Ayrıntılı bilgi için site sahibine veya yöneticinize başvurun.
-
İletiyi gönderin. Çoğu e-posta uygulamalarında, ileti göndermek için Gönder ' i tıklatın.










