Napomena: Želimo da vam što pre pružimo najnoviji sadržaj pomoći čim na vašem jeziku. Ova stranica je prevedena automatski i može da sadrži gramatičke greške ili netačnosti. Naš cilj je da ovaj sadržaj bude koristan. Možete li nam na dnu ove stranice saopštiti da li su vam informacije bile od koristi? Ovo je članak na engleskom jeziku za brzu referencu.
Možete da dodate sadržaj – kao što su e-pošte diskusije, dokumenata, slika i stavke kalendara – Windows SharePoint Services 3.0 lokaciju tako što ćete poslati sadržaj u e-pošte na lokaciju. Ako lista ili biblioteka podešena da prima e-poštu, to može da bude zgodniji za rad.
Pregled
Pretpostavimo da želite da pošaljete dokument sa timom i ga dodate u biblioteku dokumenata vašeg tima. Možete da izvršite oba zadataka odjednom, umesto da šalju e-poštu, a zatim se prebacite na Windows SharePoint Services 3.0 da biste dodali dokument na lokaciju.
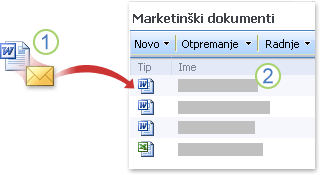
1. dokumente, diskusije, i drugi sadržaj se šalju putem e-pošte.
2. Sadržaj se dodaje u liste i biblioteke.
Dodavanje stavke Windows SharePoint Services 3.0 lokacije putem e-pošte je slično slanju standardne e-poruke kolegi ili grupi. Na listi koja je podešena da prima e-poštu ima svoju adresu, a samo uključite e-adresu u polje za ili Cc poruke.
Podrazumevano sledeće liste i biblioteke u Windows SharePoint Services 3.0 može se podesiti da prima e-poštu:
-
Diskusione table Možete hvatati vaš tim diskusije e-pošte na jednom mestu, tako da možete da pregledate i lakše pronašli poruke i povezane datoteke.
-
Objave Kada šaljete objave timu, možete da koristite e-poštu da biste automatski dodali objave na listu objava na lokaciji Windows SharePoint Services 3.0 .
-
Kalendari Kalendarske stavke kao što su sastanke koje vaša grupa šalje putem e-pošte mogu se poslati u kalendar na lokaciji Windows SharePoint Services 3.0 . Ako Windows SharePoint Services 3.0 kalendar podešen da prima e-poštu, možete da vidite sve stavke kalendara u isto vreme – stavke koje ste dodali u vaš tim kalendar na lokaciji, kao i stavke koje su osobe poslale putem e-pošte.
Napomena: Da biste poslali kalendarsku stavku Windows SharePoint Services 3.0 lokacije, u aplikaciji za e-pošte mora biti kompatibilan sa Windows SharePoint Services ili mora podržavati iCalendar formatu, koji je format koji koriste mnogo aplikacije e-poštu koji podržavaju Internet pošte.
-
Biblioteke dokumenata Dokumente možete da pošaljete kao prilog e-pošte u biblioteku dokumenata koja je podešena da prima e-poštu. Nema potrebe da se u Windows SharePoint Services 3.0, tražite dokument, a zatim da ga dodate u biblioteku. Takođe možete odabrati kako se rukuje verzija dokumenta koji se šalju putem e-pošte.
-
Biblioteke slika Slike možete da pošaljete kao prilog e-pošte u biblioteku slika koja je podešena da prima e-poštu. Na primer, ako šaljete slike u proizvodu kolegama dok ste odsutni iz kancelarije, ne morate da otvorite biblioteku slika za otpremanje slika. Umesto toga, možete da uključite e-adresu biblioteke u poruku.
-
Biblioteke obrazaca Možete proslediti popunjen obrazac, na primer odsustvo izveštaja ili izveštaja o troškovima, tako što ćete ga poslati putem e-pošte u biblioteci obrazaca.
-
Blogove Možete da objavite na blog (blogu) listu putem e-pošte. Ne možete dodati komentara na objavu na blogu pomoću e-pošte.
Da biste saznali koje su liste omogućene za prijem e-pošte ili da biste dobili e-adrese na listama, pogledajte članak vlasnik lokacije ili administrator.
Napomene:
-
Neke liste, poput objave i diskusija, moguće je podesiti da prihvataju pozive za sastanak. Ove liste skladište samo tekst poziva za sastanak. Da biste poziv za sastanak uskladištili u obliku kalendara, pošaljite ga u listu kalendara.
-
Vaša organizacija može prilagoditi i druge liste i biblioteke za prijem pošte. Da biste dobili više informacija, obratite se administratoru.
-
Ne možete dodati sadržaj na liste u radni prostor za sastanke lokacijama slanjem e-pošte.
Pre nego što možete da pošaljete e-pošte na listu ili biblioteku, treba da znam da li na listi ili u biblioteci je podešena da prima e-pošte, a zatim da pribavite adresu od osobe koja je podesila listu ili biblioteku. Uradite nešto od sledećeg:
-
U zavisnosti od vaše situacije, e-adresu na listu ili biblioteku može pojaviti u adresaru aplikacije za e e-pošte. Ako se ne pojavi, morate da biste dobili adresu od osobe koja je podesila listu ili biblioteku. Možete da ga dodate na listu kontakata u aplikaciji za e-poštu, tako da je kasnije lakše pronašli.
-
Obratite se vlasniku lokacije možda ste dodali e-adresu liste ili biblioteke u njen opis. Opis se pojavljuje odmah ispod naslova.
-
Ako e-adresu liste ili biblioteke ne pojavi u njen opis, možete da koristite sledeću proceduru da biste videli postavke e-pošte za listu ili biblioteku, ako imate dozvolu za prikaz postavki:
-
Ako lista ili biblioteka nije već otvorena, kliknite na njeno ime na traci „Brzo pokretanje“.
Ako se ne pojavi ime liste ili biblioteke, izaberite stavku Prikaz celog sadržaja lokacije i zatim kliknite na ime liste ili biblioteke.
-
Uradite nešto od sledećeg:
-
U polju postavke meni

-
Na lokaciji bloga, u grupi Administratorske veze kliknite na hipervezu Upravljaj objavljenim porukama da biste prikazali listu objava. U meniju Postavke izaberite stavku Postavke liste.
-
-
Ako lista ili biblioteka je omogućeno da prima e-poštu, njena adresa će se pojaviti u okviru Informacije o listi, pored E-adresu.
-
-
Vaša grupa takođe mogu da imaju sopstvene listu e-pošte koja se zove na SharePoint grupa, koja omogućava svojim članovima da pošalju poštu. Adresa SharePoint grupe može da sadrži adrese liste ili biblioteke, tako da kada šaljete e-poštu članovima SharePoint grupe, stavke se automatski dodaju na lokaciju Windows SharePoint Services 3.0 . Na primer, ugovor možete poslati kao prilog uz vaš tim SharePoint grupe i ugovor takođe se dodaje u biblioteku dokumenata vašeg tima.
Ako se adresa SharePoint grupe ne pojavi u adresaru, potrebno je da je dobavite od vlasnika lokacije, a zatim da je dodate u listu kontakata kako biste je kasnije lakše pronašli.
Napomena: Na listi ili u biblioteci mogu da ograniče ko može da šalje stavke e-pošte, u zavisnosti od toga kako je administrator podešavanje. Na primer, listu ili biblioteku mogu prihvatiti stavke samo sa osobama koje su članovi lokacije ili možda dodatna ograničenja. Više informacija potražite u članku vlasnik lokacije ili administrator.
Savet: Ako šaljete poruku jednoj osobi, ali želite da dodate tu stavku na listu ili biblioteku, možete da uključite e-adresu na listu ili biblioteku u polju "Cc " poruke.
-
U aplikaciji za e-poštu pripremite stavku koju želite da pošaljete na neki od sledećih načina:
-
Da biste poslali stavku diskusije ili objavili stavku na mrežni dnevnik tima (weblog), uključite svoj sadržaj u telo poruke.
-
Da biste poslali kalendarsku stavku, pošaljite poziv za sastanak ili zakazanu obavezu iz aplikacije za e-poštu ili kalendar.
-
Da biste poslali sliku, obrazac ili dokument, dodajte tu stavku kao prilog poruci.
-
Da biste poslali standardnu e-poruku ili odgovor, uključite svoj sadržaj u telo poruke kao da radite sa bilo koje e-poruke.
-
-
U polje Za ili Cc upišite adresu liste ili biblioteke.
Ako je vaša lista deo SharePoint grupe, sadržaj ćete dodati u listu ili biblioteku tako što ćete poslati poruku SharePoint grupi. Da biste dobili više informacija, obratite se vlasniku lokacije ili administratoru.
-
Pošaljite poruku. U većini slučajeva e-pošte, izaberite stavku Pošalji da biste poslali poruku.










