Σημείωση: Θέλουμε να σας παρέχουμε το πιο πρόσφατο περιεχόμενο βοήθειας στη γλώσσα σας όσο πιο σύντομα γίνεται. Αυτή η σελίδα έχω μεταφραστεί μέσω αυτοματοποιημένης διαδικασίας και ενδεχομένως να περιέχει γραμματικά λάθη και ανακρίβειες. Ο σκοπός μας είναι αυτό το περιεχόμενο να σας φανεί χρήσιμο. Μπορείτε να μας ενημερώσετε στο κάτω μέρος αυτής της σελίδας εάν οι πληροφορίες σάς φάνηκαν χρήσιμες; Εδώ θα βρείτε το άρθρο στα Αγγλικά , για να το συμβουλεύεστε εύκολα.
Μπορείτε να προσθέσετε περιεχόμενο — όπως συζητήσεις ηλεκτρονικού ταχυδρομείου, έγγραφα, εικόνες και στοιχεία ημερολογίου — σε μια τοποθεσία Windows SharePoint Services 3.0 με την αποστολή του περιεχομένου σε μήνυμα ηλεκτρονικού ταχυδρομείου στην τοποθεσία σας. Εάν η λίστα ή η βιβλιοθήκη έχει ρυθμιστεί ώστε να λαμβάνει μηνύματα ηλεκτρονικού ταχυδρομείου, αυτό μπορεί να έναν πιο εύχρηστο τρόπο για να εργαστείτε.
Επισκόπηση
Ας υποθέσουμε ότι θέλετε να στείλετε ένα έγγραφο με την ομάδα σας και να το προσθέσετε στη βιβλιοθήκη εγγράφων της ομάδας σας. Μπορείτε να εκτελέσετε και τις δύο εργασίες ταυτόχρονα, αντί για τα μηνύματα ηλεκτρονικού ταχυδρομείου και, στη συνέχεια, Μετάβαση στο Windows SharePoint Services 3.0 για να προσθέσετε το έγγραφο στην τοποθεσία.
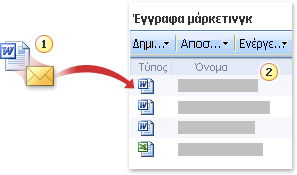
1. έγγραφα, συζητήσεις, και άλλο περιεχόμενο που αποστέλλονται μέσω ηλεκτρονικού ταχυδρομείου.
2. Το περιεχόμενο προστίθεται σε λίστες και βιβλιοθήκες.
Προσθήκη στοιχείων σε μια Windows SharePoint Services 3.0 τοποθεσία μέσω ηλεκτρονικού ταχυδρομείου είναι παρόμοια με την αποστολή ενός μηνύματος ηλεκτρονικού ταχυδρομείου τυπική σε ένα συνάδελφο ή ομάδα. Μια λίστα που έχει ρυθμιστεί ώστε να λαμβάνει μηνύματα ηλεκτρονικού ταχυδρομείου έχει τη δική του διεύθυνση και μπορείτε απλώς να συμπεριλάβετε τη διεύθυνση ηλεκτρονικού ταχυδρομείου στο πλαίσιο προς ή Κοιν, του μηνύματός σας.
Από προεπιλογή, το παρακάτω λίστες και βιβλιοθήκες σε Windows SharePoint Services 3.0 μπορεί να ρυθμιστεί για να λάβετε μηνύματα ηλεκτρονικού ταχυδρομείου:
-
Πίνακες συζητήσεων Μπορείτε να καταγράψετε συζητήσεις ηλεκτρονικού ταχυδρομείου της ομάδας σας από ένα σημείο, ώστε να μπορείτε να περιηγηθείτε και να εντοπίσετε τα μηνύματα και σχετικών αρχείων πιο εύκολα.
-
Ανακοινώσεις Όταν στέλνετε ανακοινώσεις με την ομάδα σας, μπορείτε να χρησιμοποιήσετε το ηλεκτρονικό ταχυδρομείο για την αυτόματη προσθήκη τις ανακοινώσεις στη λίστα ανακοινώσεων στην τοποθεσία σας Windows SharePoint Services 3.0.
-
Τα ημερολόγια Επίσης μπορούν να αποσταλούν στοιχεία του ημερολογίου όπως προσκλήσεις που στέλνει την ομάδα σας μέσω ηλεκτρονικού ταχυδρομείου σε σύσκεψη στο ημερολόγιό σας σε μια τοποθεσία Windows SharePoint Services 3.0. Εάν το ημερολόγιό σας Windows SharePoint Services 3.0 έχει ρυθμιστεί ώστε να λαμβάνει μηνύματα ηλεκτρονικού ταχυδρομείου, μπορείτε να δείτε όλα τα στοιχεία του ημερολογίου ταυτόχρονα — τα στοιχεία που έχετε προσθέσει στο ημερολόγιο της ομάδας σας στην τοποθεσία, καθώς και τα στοιχεία που έχετε στείλει άτομα μέσω ηλεκτρονικού ταχυδρομείου.
Σημείωση: Για να στείλετε ένα στοιχείο ημερολογίου σε μια τοποθεσία Windows SharePoint Services 3.0, την εφαρμογή ηλεκτρονικού ταχυδρομείου σας πρέπει να είναι συμβατό με τις υπηρεσίες Windows SharePoint Services ή πρέπει να υποστηρίζει τη μορφή iCalendar, η οποία είναι μια μορφή που χρησιμοποιείται από πολλές εφαρμογές ηλεκτρονικού ταχυδρομείου που υποστηρίζουν αλληλογραφία Internet.
-
Βιβλιοθήκες εγγράφων Μπορείτε να στείλετε έγγραφα ως συνημμένα ηλεκτρονικού ταχυδρομείου σε μια βιβλιοθήκη εγγράφων που έχει ρυθμιστεί ώστε να λαμβάνει μηνύματα ηλεκτρονικού ταχυδρομείου. Δεν χρειάζεται να μεταβείτε Windows SharePoint Services 3.0, αναζητήστε το έγγραφο, και, στη συνέχεια, να το προσθέσετε στη βιβλιοθήκη. Μπορείτε επίσης να επιλέξετε τον τρόπο χειρισμού των τις εκδόσεις ενός εγγράφου που έχει υποβληθεί μέσω ηλεκτρονικού ταχυδρομείου.
-
Βιβλιοθήκες εικόνων Μπορείτε να στείλετε εικόνες ως συνημμένα ηλεκτρονικού ταχυδρομείου σε μια βιβλιοθήκη εικόνων που έχει ρυθμιστεί ώστε να λαμβάνει μηνύματα ηλεκτρονικού ταχυδρομείου. Για παράδειγμα, εάν στέλνετε εικόνων από μια κυκλοφορία προϊόντος σε ένα συνάδελφο ενώ είστε εκτός γραφείου, δεν έχετε για να ανοίξετε τη βιβλιοθήκη εικόνων για να αποστείλετε τις εικόνες σας. Αντί για αυτό, μπορείτε να συμπεριλάβετε τη διεύθυνση ηλεκτρονικού ταχυδρομείου της βιβλιοθήκης στο μήνυμά σας.
-
Βιβλιοθήκες φορμών Μπορείτε να υποβάλετε μια συμπληρωμένη φόρμα, όπως μια αναφορά απουσία ή μια αναφορά εξόδων, με αποστολή μέσω ηλεκτρονικού ταχυδρομείου σε μια βιβλιοθήκη φορμών.
-
Ιστολόγια Μπορείτε να δημοσιεύσετε σε μια λίστα ιστολογίου (ιστολόγιο) μέσω ηλεκτρονικού ταχυδρομείου. Δεν μπορείτε να προσθέσετε σχόλια σε μια δημοσίευση ιστολογίου με χρήση του ηλεκτρονικού ταχυδρομείου.
Για να μάθετε ποιες από τις λίστες σας είναι ενεργοποιημένες για να λάβετε μηνύματα ηλεκτρονικού ταχυδρομείου ή για να αποκτήσετε τις διευθύνσεις ηλεκτρονικού ταχυδρομείου των λιστών, ανατρέξτε στο θέμα κάτοχος τοποθεσίας ή το διαχειριστή σας.
Σημειώσεις:
-
Ορισμένες λίστες, όπως ανακοινώσεις και συζητήσεις, μπορούν να ρυθμιστούν για αποδοχή προσκλήσεων σε σύσκεψη. Οι λίστες αυτές αποθηκεύουν μόνο το κείμενο της πρόσκλησης σε σύσκεψη. Για να αποθηκεύσετε μια πρόσκληση σε σύσκεψη σε μορφή ημερολογίου, στείλτε την σε μια λίστα ημερολογίου.
-
Άλλες λίστες και βιβλιοθήκες μπορούν να προσαρμοστούν από την εταιρεία σας για λήψη αλληλογραφίας. Για περισσότερες πληροφορίες, δείτε το διαχειριστή σας.
-
Δεν μπορείτε να προσθέσετε περιεχόμενο σε λίστες σε τοποθεσίες χώρου εργασίας συσκέψεων με την αποστολή ηλεκτρονικού ταχυδρομείου.
Να μπορέσετε να στείλετε μήνυμα ηλεκτρονικού ταχυδρομείου σε μια λίστα ή βιβλιοθήκη, πρέπει να γνωρίζετε αν τη λίστα ή βιβλιοθήκη, έχει ρυθμιστεί ώστε να λαμβάνει μηνύματα ηλεκτρονικού ταχυδρομείου και, στη συνέχεια, να αποκτήσετε τη διεύθυνση από το άτομο που ρύθμισε τη λίστα ή βιβλιοθήκη. Κάντε ένα ή περισσότερα από τα εξής:
-
Ανάλογα με την κατάστασή σας, τη διεύθυνση ηλεκτρονικού ταχυδρομείου από τη λίστα ή βιβλιοθήκη μπορεί να εμφανιστεί στο βιβλίο διευθύνσεων της εφαρμογής ηλεκτρονικού ταχυδρομείου σας. Εάν δεν εμφανίζεται, πρέπει να λάβετε τη διεύθυνση από το άτομο που ρύθμισε τη λίστα ή βιβλιοθήκη. Στη συνέχεια, μπορείτε να την προσθέσετε στη λίστα επαφών της εφαρμογής ηλεκτρονικού ταχυδρομείου σας, ώστε να μπορείτε να το βρείτε εύκολα αργότερα.
-
Ο κάτοχος της τοποθεσίας ενδέχεται να έχει προσθέσει τη διεύθυνση ηλεκτρονικού ταχυδρομείου από τη λίστα ή τη βιβλιοθήκη για την περιγραφή. Η περιγραφή εμφανίζεται ακριβώς κάτω από τον τίτλο.
-
Εάν η διεύθυνση ηλεκτρονικού ταχυδρομείου της λίστας ή της βιβλιοθήκης δεν εμφανίζεται στην περιγραφή, μπορείτε να χρησιμοποιήσετε την παρακάτω διαδικασία για να προβάλετε τις ρυθμίσεις ηλεκτρονικού ταχυδρομείου για τη λίστα ή βιβλιοθήκη, εάν έχετε δικαίωμα να προβάλετε τις ρυθμίσεις:
-
Εάν η λίστα ή η βιβλιοθήκη δεν είναι ήδη ανοιχτή, κάντε κλικ στο όνομά της στη γραμμή "Γρήγορη εκκίνηση".
Εάν το όνομα της λίστας ή της βιβλιοθήκης σας δεν εμφανίζεται, κάντε κλικ στο στοιχείο Προβολή όλου του περιεχομένου της τοποθεσίας και, στη συνέχεια, κάντε κλικ στο όνομα της λίστας ή της βιβλιοθήκης σας.
-
Κάντε ένα από τα εξής:
-
Στο το μενού Ρυθμίσεις

-
Σε μια τοποθεσία ημερολογίων Web, στην περιοχή Συνδέσεις διαχείρισης, επιλέξτε Διαχείριση δημοσιεύσεων για να εμφανίσετε τη λίστα δημοσιεύσεων. Στο μενού Ρυθμίσεις, κάντε κλικ στην εντολή Ρυθμίσεις λίστας.
-
-
Εάν η λίστα ή βιβλιοθήκη είναι ενεργοποιημένη για να λάβετε μηνύματα ηλεκτρονικού ταχυδρομείου, τη διεύθυνση θα εμφανίζονται στην περιοχή Πληροφορίες για τη λίστα, δίπλα στην επιλογή Διεύθυνση ηλεκτρονικού ταχυδρομείου.
-
-
Ομάδα σας μπορεί να έχουν επίσης τη δική της λίστα ηλεκτρονικού ταχυδρομείου, που ονομάζεται μια ομάδα SharePoint, που σας επιτρέπει να στείλουν αλληλογραφία σε μεταξύ τους, τα μέλη της. Τη διεύθυνση της ομάδας του SharePoint μπορεί να περιέχει τις διευθύνσεις των λιστών ή βιβλιοθηκών, έτσι ώστε όταν στέλνετε μήνυμα ηλεκτρονικού ταχυδρομείου σε μέλη της ομάδας του SharePoint, τα στοιχεία να προστίθενται αυτόματα στην τοποθεσία σας Windows SharePoint Services 3.0. Για παράδειγμα, μπορείτε να στείλετε ένα συμβόλαιο ως συνημμένο σε ομάδα του SharePoint της ομάδας σας και το συμβόλαιο προστίθεται επίσης σε βιβλιοθήκη εγγράφων της ομάδας σας.
Αν η διεύθυνση της ομάδας του SharePoint δεν εμφανίζεται στο βιβλίο διευθύνσεων, πρέπει να την αποκτήσετε από τον ιδιοκτήτη της τοποθεσίας και στη συνέχεια να την προσθέσετε στη λίστα επαφών σας, ώστε σε μεταγενέστερο χρόνο να μπορείτε να τη βρείτε εύκολα.
Σημείωση: Λίστα ή στη βιβλιοθήκη σας μπορούν να περιορίσουν που να στείλετε τα στοιχεία ηλεκτρονικού ταχυδρομείου, ανάλογα με τον τρόπο ο διαχειριστής ρυθμίσει. Για παράδειγμα, τη λίστα ή βιβλιοθήκη μπορεί να δέχεται μόνο από άτομα που είναι μέλη της τοποθεσίας σας ή μπορεί να υπάρχουν επιπλέον περιορισμούς. Για περισσότερες πληροφορίες, ανατρέξτε στο θέμα κάτοχος τοποθεσίας ή το διαχειριστή σας.
Συμβουλή: Εάν στέλνετε αλληλογραφίας σε ένα άτομο, αλλά μπορείτε επίσης να θέλετε να προσθέσετε αυτό το στοιχείο σε μια λίστα ή βιβλιοθήκη, μπορείτε να συμπεριλάβετε τη διεύθυνση ηλεκτρονικού ταχυδρομείου από τη λίστα ή τη βιβλιοθήκη στο πλαίσιο " Κοιν " του μηνύματος.
-
Στην εφαρμογή ηλεκτρονικού ταχυδρομείου, προετοιμάστε το στοιχείο που θέλετε να στείλετε με έναν από τους εξής τρόπους:
-
Για να στείλετε ένα στοιχείο συζήτησης ή για να δημοσιεύσετε ένα στοιχείο σε ένα ιστολόγιο ομάδας (ιστολόγιο), συμπεριλάβετε το περιεχόμενό σας στο σώμα του μηνύματος.
-
Για να στείλετε ένα στοιχείο ημερολογίου, στείλτε μια πρόσκληση σε σύσκεψη ή συνάντηση από την εφαρμογή ηλεκτρονικού ταχυδρομείου ή ημερολογίου.
-
Για να στείλετε μια εικόνα, μια φόρμα ή ένα έγγραφο, προσθέστε το στοιχείο ως συνημμένο στο μήνυμα.
-
Για να στείλετε ένα μήνυμα ηλεκτρονικού ταχυδρομείου τυπική ή απάντηση, συμπεριλάβετε το περιεχόμενό σας στο σώμα του μηνύματος όπως θα κάνατε με οποιοδήποτε μήνυμα ηλεκτρονικού ταχυδρομείου.
-
-
Στο πλαίσιο Προς ή Κοιν, προσθέστε τη διεύθυνση της λίστας ή της βιβλιοθήκης.
Αν η λίστα σας αποτελεί ήδη τμήμα μιας ομάδας του SharePoint, μπορείτε να προσθέσετε περιεχόμενο σε μια λίστα ή βιβλιοθήκη αποστέλλοντας ένα μήνυμα ηλεκτρονικού ταχυδρομείου στην ομάδα του SharePoint. Για περισσότερες πληροφορίες, επικοινωνήστε με τον ιδιοκτήτη ή το διαχειριστή της τοποθεσίας σας.
-
Αποστολή του μηνύματος. Στις περισσότερες εφαρμογές ηλεκτρονικού ταχυδρομείου, επιλέξτε Αποστολή για να στείλετε το μήνυμα.










