Notă: Dorim să vă oferim cel mai recent conținut de ajutor, cât mai rapid posibil, în limba dvs. Această pagină a fost tradusă automatizat și poate conține erori gramaticale sau inexactități. Scopul nostru este ca acest conținut să vă fie util. Vă rugăm să ne spuneți dacă informațiile v-au fost utile, în partea de jos a acestei pagini. Aici se află articolul în limba engleză , ca să îl puteți consulta cu ușurință.
Aveți posibilitatea să adăugați conținut, cum ar fi e-mailul discuții, documente, imagini și elementele de calendar- Windows SharePoint Services 3.0 de site-ul prin trimiterea conținutul mesajelor de e-mail în site-ul. Dacă listei sau bibliotecii este configurat astfel încât să primiți mesaje de e-mail, acest lucru poate fi un mod mai convenabil să funcționeze.
Prezentare generală
Să presupunem că doriți să trimiteți un document la echipa și adăugarea acesteia pentru biblioteca de documente de echipă. Puteți efectua în același timp, ambele activități în loc de trimiterea de e-mail și apoi trecerea la Windows SharePoint Services 3.0 pentru a adăuga documentul la site-ul.
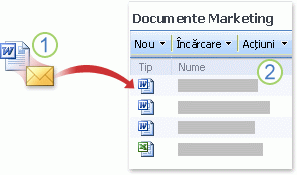
1. documente, discuții, și alte tipuri de conținut sunt trimise prin e-mail.
2. Conținutul se adaugă la liste și biblioteci.
Adăugarea elementelor la o Windows SharePoint Services 3.0 site-ul prin e-mail este similară cu trimiterea unui mesaj de e-mail standard la un coleg sau grup. O listă care este configurat astfel încât să primiți mesaje de e-mail are propria adresă și includeți doar adresa de e-mail în caseta de la sau Cc mesajului.
În mod implicit, următoarele liste și biblioteci în Windows SharePoint Services 3.0 poate fi configurat să primiți mesaje de e-mail:
-
Forumuri de discuție Puteți să capturați echipei de e-mail discuții într-un singur loc, astfel încât puteți să răsfoiți și să găsiți mesaje și a fișierelor asociate mai ușor.
-
Anunțuri Atunci când trimiteți anunțuri la echipa dvs., puteți utiliza e-mailul pentru a adăuga automat anunțuri la lista anunțuri pe site-ul Windows SharePoint Services 3.0 .
-
Calendare Elementele de calendar, cum ar fi solicitările care grupul trimite prin e-mail de întâlnire, de asemenea, pot fi trimise la calendar pe un site Windows SharePoint Services 3.0 . Dacă Windows SharePoint Services 3.0 calendarul este configurat astfel încât să primiți mesaje de e-mail, puteți vedea toate elementele de calendar în același timp, elementele pe care ați adăugat la calendarul de echipă pe site-ul, cât și elementele pe care utilizatorii au trimis prin e-mail.
Notă: Pentru a trimite un element de calendar într-un site Windows SharePoint Services 3.0 , aplicația de e-mail trebuie să fie compatibil cu Windows SharePoint Services sau acesta trebuie să accepte format iCalendar, care este un format care este utilizat de către mai multe aplicații de e-mail care acceptă Internet mail.
-
Bibliotecile de documente Puteți trimite documente ca atașări de e-mail într-o bibliotecă de documente care este configurat astfel încât să primiți mesaje de e-mail. Nu este nevoie să comutați Windows SharePoint Services 3.0, căutați documentul, apoi adăugați-l la bibliotecă. De asemenea, puteți alege modul în care sunt gestionate versiuni ale unui document care sunt trimise prin e-mail.
-
Biblioteci de imagini Puteți să trimiteți imagini ca atașări de e-mail într-o bibliotecă de imagini care este configurat astfel încât să primiți mesaje de e-mail. De exemplu, dacă trimiteți imagini cu lansarea de produse la un coleg în timp ce sunteți la birou, nu trebuie să, de asemenea, deschideți biblioteca de imagini pentru a încărca imaginile. În schimb, puteți să includeți adresa de e-mail a bibliotecii în mesajul dvs.
-
Biblioteci de formulare Puteți trimite un formular completată, cum ar fi un raport de învoire sau raport de cheltuieli, prin trimiterea prin e-mail o bibliotecă de formulare.
-
Bloguri Puteți să publicați într-o listă de blog (blog) prin e-mail. Nu puteți adăuga comentarii la o postare de blog utilizând e-mailul.
Pentru a afla listele care sunt autorizați să primiți mesaje de e-mail sau pentru a obține adresele de e-mail a listelor, vedeți proprietarul site-ului sau administrator.
Note:
-
Unele liste, cum ar fi cele de anunțuri sau discuții, se pot configura să accepte solicitări de întâlnire. Aceste liste stochează numai textul solicitării de întâlnire. Pentru a stoca o solicitare de întâlnire în format calendar, trimiteți-o într-o listă de calendare.
-
Alte liste și biblioteci pot fi particularizate de organizație să primească poștă electronică. Pentru mai multe informații, consultați administratorul.
-
Nu puteți să adăugați conținut la liste atelier de planificare întâlniri site-uri prin trimiterea de e-mail.
Înainte să puteți trimite e-mail la o listă sau bibliotecă, trebuie să știți dacă lista sau biblioteca este configurat astfel încât să primiți mesaje de e-mail și apoi obține adresa la persoana care a configurat lista sau biblioteca. Alegeți una sau mai multe dintre următoarele:
-
În funcție de situația dvs., adresa de e-mail din lista sau biblioteca să apară în agenda aplicația de e-mail. Dacă nu apare, trebuie să obțineți adresa de la persoana care a configurat lista sau biblioteca. Apoi puteți să adăugați la lista de persoane de contact din aplicația de e-mail, astfel încât să puteți găsi cu ușurință o mai târziu.
-
Proprietar de site-ul a adăugat adresa de e-mail din lista sau biblioteca la descrierea acesteia. Descrierea apare imediat sub titlu.
-
Dacă adresa de e-mail din lista sau biblioteca nu apare în descrierea acesteia, utilizați următoarea procedură pentru a vizualiza setările pentru e-mail din listă sau bibliotecă, dacă aveți permisiunea de a vizualiza setările:
-
Dacă lista sau biblioteca nu este deja deschisă, faceți clic pe numele său în Lansare rapidă.
Dacă nu apare numele listei sau bibliotecii, faceţi clic pe Vizualizare întreg conţinutul site-ului, apoi pe numele listei sau bibliotecii.
-
Variante disponibile:
-
În meniul Setări

-
Într-un site de tip blog, sub Linkuri admin, faceţi clic pe Gestionare depuneri pentru a afişa lista de depuneri. În meniul Setări, faceţi clic pe Setări listă.
-
-
Dacă lista sau biblioteca este activată să primiți mesaje de e-mail, adresa sa vor apărea sub Informațiilor din liste, lângă Adresă de E-mail.
-
-
Grupul poate avea propria listă de e-mail, numit un grup SharePoint, care permite membrilor să trimită mesaje între ele. Adresa de grup SharePoint poate conține adresele de liste și biblioteci, astfel încât atunci când trimiteți e-mail membrilor grupului SharePoint, elementele sunt adăugate automat la site-ul Windows SharePoint Services 3.0 . De exemplu, puteți să trimiteți un contract ca atașare la grup SharePoint de echipă și contractului, de asemenea, este adăugat la biblioteca de documente de echipă.
Dacă adresa grupului SharePoint nu apare în agenda dvs., trebuie să o obțineți de la proprietarul site-ului, apoi să o adăugați la lista de persoane de contact, pentru a o găsi cu ușurință mai târziu.
Notă: Listă sau bibliotecă pot restricționa cine poate trimite e-mail elemente, în funcție de cum administratorul ați configurat-o. De exemplu, lista sau biblioteca pot accepta elemente doar de persoanele care sunt membri ai site-ul sau poate exista restricții suplimentare. Pentru mai multe informații, consultați proprietarul site-ului sau de administrator.
Sfat: Dacă trimiteți corespondență la o persoană, dar doriți să adăugați acel element la o listă sau bibliotecă, puteți să includeți adresa de e-mail din lista sau biblioteca în caseta Cc a mesajului.
-
În aplicația de e-mail, pregătiți elementul pe care doriți să îl trimiteți în unul dintre următoarele moduri:
-
Pentru a trimite un element de discuţie sau pentru a publica un element pe un blog de echipă (weblog), includeţi conţinutul în corpul mesajului.
-
Pentru a trimite un element de calendar, trimiteți o solicitare de întâlnire sau o rezervare din aplicația de e-mail sau calendar.
-
Pentru a trimite o imagine, un formular sau un document, adăugaţi acel element ca ataşare la mesaj.
-
Pentru a trimite un mesaj de e-mail standard sau răspuns, includeți conținutul în corpul mesajului așa cum ați face cu orice mesaj de e-mail.
-
-
În caseta Către sau Cc, adăugați adresa listei sau bibliotecii.
Dacă lista face parte deja dintr-un grup SharePoint, conținutul se poate adăuga la o listă sau bibliotecă doar prin trimiterea unui mesaj de poștă electronică grupului SharePoint. Pentru mai multe informații, consultați proprietarul sau administratorul site-ului.
-
Trimiteți mesajul. În cele mai multe aplicații de e-mail, faceți clic pe Trimitere pentru a trimite mesajul.










