Observação: Desejamos fornecer o conteúdo da Ajuda mais recente no seu idioma da forma mais rápida possível. Esta página foi traduzida de forma automatizada e pode conter imprecisões ou erros gramaticais. Nosso objetivo é que este conteúdo seja útil para você. As informações foram úteis? Dê sua opinião no final desta página. Aqui está o artigo em inglês para facilitar a referência.
Você pode adicionar conteúdo — como discussões de email, documentos, imagens e itens de calendário — a um site de Windows SharePoint Services 3.0 enviando o conteúdo de email para seu site. Se sua lista ou biblioteca está configurada para receber emails, isso pode ser uma forma mais conveniente para trabalhar.
Visão Geral
Suponha que você deseja enviar um documento para sua equipe e adicioná-lo à biblioteca de documentos da sua equipe. Você pode executar ambas as tarefas de uma só vez, em vez de enviar emails e, em seguida, alternar para Windows SharePoint Services 3.0 para adicionar o documento para o site.
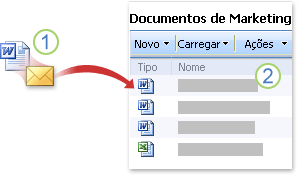
1. documentos, discussões, e outros tipos de conteúdo são enviadas por email.
2. O conteúdo é adicionado a listas e bibliotecas.
Adicionando itens a um Windows SharePoint Services 3.0 site por email é semelhante ao enviar uma mensagem de email padrão para um colega ou grupo. Uma lista que está configurada para receber o email tem seu próprio endereço e você incluir apenas o endereço de email na caixa para ou Cc da sua mensagem.
Por padrão, as seguintes listas e bibliotecas de Windows SharePoint Services 3.0 podem ser configuradas para receber o email:
-
Quadros de discussão Você pode capturar discussões de email da sua equipe em um só lugar, para que você possa navegar pelos e localize as mensagens e arquivos relacionados com mais facilidade.
-
Anúncios Quando você envia anúncios para sua equipe, você pode usar o email para adicionar automaticamente os lançamentos à sua lista de anúncios no seu site de Windows SharePoint Services 3.0.
-
Calendários Itens do calendário como solicitações de reunião que seu grupo envia por email também podem ser enviadas ao seu calendário em um site de Windows SharePoint Services 3.0. Se o seu calendário Windows SharePoint Services 3.0 está configurado para receber emails, você poderá ver todos os itens de calendário ao mesmo tempo — os itens que você adicionou ao seu calendário do SharePoint no site, bem como os itens que as pessoas enviado por email.
Observação: Para enviar um item de calendário para um site de Windows SharePoint Services 3.0, seu aplicativo de email deve ser compatível com o Windows SharePoint Services ou ele deve oferecer suporte ao formato iCalendar, que é um formato que é usado por muitos aplicativos de email que oferecem suporte ao email na Internet.
-
Bibliotecas de documentos Você pode enviar documentos como anexos de email para uma biblioteca de documentos que está configurado para receber emails. Não é necessário para alternar para Windows SharePoint Services 3.0, procure o documento e, em seguida, adicioná-lo à biblioteca. Você também pode escolher como são tratadas as versões de um documento que são enviadas por email.
-
Bibliotecas de imagens Você pode enviar imagens como anexos de email para uma biblioteca de imagens que está configurado para receber emails. Por exemplo, se você estiver enviando imagens de um lançamento do produto a um colega enquanto você estiver fora do escritório, você não precisa também abrir a biblioteca de imagens para carregar suas imagens. Em vez disso, você pode incluir o endereço de email da biblioteca na sua mensagem.
-
Bibliotecas de formulários Você pode enviar um formulário preenchido, como um relatório de ausência ou um relatório de despesas, enviando-lo por email para uma biblioteca de formulários.
-
Blogs Você pode postar em uma lista de blog (blog) por email. Você não pode adicionar comentários a uma postagem de blog usando o email.
Para descobrir quais das suas listas estão habilitados para receber emails ou obter os endereços de email das listas, consulte o administrador ou proprietário do site.
Observações:
-
Algumas listas, como avisos e discussões, podem ser configuradas para aceitar solicitações de reunião. Essas listas armazenam apenas o texto da solicitação de reunião. Para armazenar uma solicitação de reunião em formato de calendário, envie a solicitação para uma lista de calendários.
-
Outras listas e bibliotecas podem ser personalizadas por sua organização para receber email. Para obter mais informações, consulte seu administrador.
-
Você não pode adicionar conteúdo a listas em sites de espaço de trabalho de reunião enviando um email.
Antes de enviar email a uma lista ou biblioteca, você precisa saber se a lista ou biblioteca está configurada para receber emails e, em seguida, obtenha o endereço da pessoa que configurou a lista ou biblioteca. Siga um ou mais destes procedimentos:
-
Dependendo da sua situação, o endereço de email da lista ou biblioteca pode aparecer no catálogo de endereços do seu aplicativo de email. Se não aparecer, você precisa obter o endereço da pessoa que configurou a lista ou biblioteca. Em seguida, você pode adicioná-lo para a lista de contatos do seu aplicativo de email, para que você pode encontrá-lo facilmente mais tarde.
-
O proprietário do site pode ter adicionado o endereço de email da lista ou biblioteca para a sua descrição. A descrição aparece logo abaixo do título.
-
Se o endereço de email da lista ou biblioteca não aparecer na sua descrição, você pode usar o procedimento a seguir para exibir as configurações de email da lista ou biblioteca, se você tiver permissão para exibir as configurações:
-
Se a lista ou a biblioteca não estiver aberta, clique em seu nome no Início Rápido.
Se o nome da sua lista ou biblioteca não aparecer, clique em Exibir Todo o Conteúdo do Site e, em seguida, clique no nome da sua lista ou biblioteca.
-
Siga um destes procedimentos:
-
No o menu de configurações

-
Em um site de blog, em Links Administrativos, clique em Gerenciar Postagens para exibir uma lista de postagens. No menu Definições, clique em Definições da Lista.
-
-
Se a lista ou biblioteca estiver ativada para receber emails, seu endereço aparecerá em Informações da lista, ao lado de Endereço de email.
-
-
O grupo também pode ter sua própria lista de emails, chamada de um grupo do SharePoint, que permite que seus membros enviar email para si. O endereço de grupo do SharePoint pode conter os endereços dos listas ou bibliotecas, para que quando você envia um email aos membros do grupo do SharePoint, os itens são adicionados automaticamente ao seu site de Windows SharePoint Services 3.0. Por exemplo, você pode enviar um contrato como um anexo ao grupo do SharePoint da sua equipe e o contrato também é adicionado à biblioteca de documentos da sua equipe.
Se o endereço do grupo do SharePoint não aparecer no catálogo de endereços, será necessário obtê-lo com o proprietário do site e, em seguida, adicioná-lo à lista de contatos para poder encontrá-lo facilmente mais tarde.
Observação: Lista ou biblioteca pode restringir quem pode enviar itens de email, dependendo de como o administrador configurou. Por exemplo, a lista ou biblioteca pode aceitar itens somente a partir de pessoas que são membros do seu site ou pode haver restrições adicionais. Para obter mais informações, consulte o administrador ou proprietário do site.
Dica: Se você estiver enviando email para um indivíduo, mas você também deseja adicionar esse item a uma lista ou biblioteca, você pode incluir o endereço de email da lista ou biblioteca na caixa ' Cc ' da mensagem.
-
Em seu aplicativo de email, prepare o item que você deseja enviar em uma das seguintes maneiras:
-
Para enviar um item de discussão ou postar um item em um blog de equipe (blog), inclua o conteúdo no corpo da mensagem.
-
Para enviar um item de calendário, envie uma solicitação de reunião ou um compromisso do seu aplicativo de email ou calendário.
-
Para enviar uma imagem, um formulário ou um documento, adicione esse item como anexo à sua mensagem.
-
Para enviar uma mensagem de email padrão ou responder, inclua o conteúdo no corpo da mensagem como faz com qualquer mensagem de email.
-
-
Na caixa Para ou Cc, adicione o endereço da lista ou biblioteca.
Se a lista já fizer parte de um grupo do SharePoint, você poderá adicionar conteúdo a uma lista ou biblioteca enviando emails ao grupo do SharePoint. Para obter mais informações, consulte o proprietário ou o administrador do site.
-
Envie a mensagem. Na maioria dos aplicativos de email, clique em Enviar para enviar a mensagem.










