Obs!: Vi ønsker å gi deg det nyeste hjelpeinnholdet så raskt som mulig, på ditt eget språk. Denne siden er oversatt gjennom automatisering og kan inneholde grammatiske feil eller unøyaktigheter. Formålet vårt er at innholdet skal være nyttig for deg. Kan du fortelle oss om informasjonen var nyttig for deg nederst på denne siden? Her er den engelske artikkelen for enkel referanse.
Du kan legge til innhold, for eksempel e-diskusjoner, dokumenter, bilder og kalenderelementer, til et Windows SharePoint Services 3.0 område ved å sende innholdet i e-post på nettstedet. Hvis listen eller biblioteket er konfigurert til å motta e-post, kan dette være mer praktisk å arbeide.
Oversikt
Anta at du vil sende et dokument med gruppen og legge den til gruppens dokumentbibliotek. Du kan utføre begge oppgaver samtidig, i stedet for å sende e-post og deretter bytte til Windows SharePoint Services 3.0 til å legge til dokumentet på området.
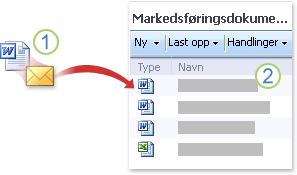
1. dokumenter, diskusjoner, og annet innhold sendes via e-post.
2. Innholdet legges til i lister og biblioteker.
Legge til elementer i en Windows SharePoint Services 3.0 er området via e-post lik sende en standard e-postmelding til en kollega eller gruppe. En liste som er konfigurert til å motta e-post har sin egen adresse, og du ta med bare e-postadressen i boksen til eller kopi av meldingen.
Som standard kan følgende lister og biblioteker i Windows SharePoint Services 3.0 være konfigurert til å motta e-post:
-
Diskusjonstavler Du kan ta gruppens e-postdiskusjoner på ett sted, slik at du kan bla gjennom og finne meldinger og relaterte filer mer effektivt.
-
Kunngjøringer Når du sender Kunngjøringer til gruppen, kan du bruke e-post automatisk legge til kunngjøringene i Kunngjøringer-listen på området ditt Windows SharePoint Services 3.0.
-
Kalendere Kalenderelementer for eksempel møteinvitasjoner som gruppen sender via e-post kan også sendes til kalenderen på et Windows SharePoint Services 3.0 område. Hvis kalenderen Windows SharePoint Services 3.0 er konfigurert til å motta e-post, kan du se alle elementene i kalenderen samtidig – elementene du har lagt til i gruppens kalender på området, i tillegg til elementer som andre har sendt via e-post.
Obs!: Hvis du vil sende et kalenderelement til et Windows SharePoint Services 3.0 område, e-postprogrammet må være kompatibel med Windows SharePoint Services, eller det må støtte iCalendar-format, som er et format som brukes av mange e-postprogrammer som støtter Internet mail.
-
Dokumentbiblioteker Du kan sende dokumenter som e-postvedlegg i et dokumentbibliotek som er konfigurert til å motta e-post. Det er ikke nødvendig å bytte til Windows SharePoint Services 3.0, Søk etter dokumentet, og deretter legge det til i biblioteket. Du kan også velge hvordan versjoner av et dokument som er sendt via e-post skal behandles.
-
Bildebiblioteker Du kan sende bilder som e-postvedlegg i et bildebibliotek som er konfigurert til å motta e-post. Hvis du sender bilder av en produktlansering til en kollega mens du er borte fra kontoret, trenger du for eksempel også åpne bildebiblioteket for å laste opp bildene. I stedet, kan du ta med e-postadressen biblioteket i meldingen.
-
Skjemabiblioteker Du kan sende et utfylt skjema, for eksempel en fraværsrapport eller utgiftsrapport, ved å sende den via e-post til et skjemabibliotek.
-
Blogger Du kan legge inn i en (blogg) bloggliste via e-post. Du kan ikke legge til kommentarer i et blogginnlegg ved hjelp av e-post.
Hvis du vil finne ut hvilke av listene er aktivert for å motta e-post, eller for å få e-postadressene listene, kan du se områdeeier eller administrator.
Obs!:
-
Noen lister, for eksempel kunngjøringer og diskusjoner, kan konfigureres til å godta møteinnkallelser. Disse listene lagrer bare teksten i møteinnkallelsen. Hvis du vil lagre en møteinnkallelse i kalenderformat, sender du den til en kalenderliste.
-
Andre lister og biblioteker kan tilpasses av organisasjonen for å motta e-post. Hvis du vil ha mer informasjon, kontakter du administratoren.
-
Du kan ikke legge til innhold lister i arbeidsområder for møte ved å sende e-post.
Før du kan sende e-post til en liste eller et bibliotek, må du vite om listen eller biblioteket er konfigurert til å motta e-post og hente adressen fra personen som konfigurerte listen eller biblioteket. Gjør ett eller flere av følgende:
-
E-postadressen for listen eller biblioteket kan vises i adresseboken i e-postprogrammet avhengig av din situasjon. Hvis det ikke vises, må du skaffe adressen fra personen som konfigurerte listen eller biblioteket. Deretter kan du legge den til i kontaktlisten i e-postprogrammet, slik at du enkelt kan finne det senere.
-
Det vises rett e-postadressen for listen eller biblioteket. Beskrivelsen vises like under tittelen.
-
Hvis e-postadressen for listen eller biblioteket ikke vises i beskrivelsen, kan du bruke følgende fremgangsmåte til å vise e-postinnstillingene for listen eller biblioteket, hvis du har tillatelse til å vise innstillingene:
-
Hvis listen eller biblioteket ikke er åpent, klikker du navnet listen eller biblioteket på hurtigstarten.
Hvis navnet på listen eller biblioteket ikke vises, klikker du Vis alt områdeinnhold, og deretter klikker du navnet på listen eller biblioteket.
-
Gjør ett av følgende:
-
Klikk Listeinnstillinger eller for typen bibliotek du åpner på Innstillinger-menyen

-
På et bloggområde klikker du Administrer poster under Administrasjonskoblinger for å vise postlisten. På Innstillinger-menyen klikker du Innstillinger for liste.
-
-
Hvis listen eller biblioteket er konfigurert til å motta e-post, vises adressen under Listeinformasjon ved siden av E-postadresse.
-
-
Gruppen din kan også ha sin egen e-postlisten, kalt en SharePoint-gruppe, som gir brukerne muligheten til å sende e-post til hverandre. SharePoint-gruppeadressen kan inneholde adressene til lister eller biblioteker, slik at når du sender e-post til medlemmer av SharePoint-gruppen, elementene, legges automatisk til området ditt Windows SharePoint Services 3.0. Hvis du for eksempel du kan sende en kontrakt som vedlegg til gruppens SharePoint-gruppen, og kontrakten legges også til gruppens dokumentbibliotek.
Hvis SharePoint-gruppens adresse ikke finnes i adresseboken, må du få tak i den fra områdeeieren, og deretter legger du den til i listen over kontrakter, slik at du enkelt kan finne den senere.
Obs!: Listen eller biblioteket kan begrense hvem som kan sende e-postelementer til den, avhengig av hvordan administratoren konfigurerer. Hvis du for eksempel listen eller biblioteket kan godta elementer bare fra personer som er medlemmer av området eller det kan være flere begrensninger. For mer informasjon, kan du se områdeeier eller administrator.
Tips!: Hvis du sender e-post til en person, men du vil legge til et element i en liste eller bibliotek, kan du ta med e-postadressen for listen eller biblioteket i kopi-boksen i meldingen.
-
I e-postprogrammet Klargjør elementet du vil sende, på én av følgende måter:
-
Hvis du vil sende et diskusjonselement eller legge inn et element i en gruppeblogg (blogg), inkluderer du innholdet i brødteksten i meldingen.
-
Hvis du vil sende et kalenderelement, sender du en møteinnkallelse eller avtale fra e-post eller kalender.
-
Hvis du vil sende et bilde, skjema eller dokument, legger du til dette elementet som et vedlegg i meldingen.
-
Hvis du vil sende en standard e-postmelding eller et svar, inkluderer du innholdet i brødteksten i meldingen slik du gjør i en e-postmelding.
-
-
I Til- eller Kopi-feltet legger du til adressen for listen eller biblioteket.
Hvis listen allerede er en del av en SharePoint-gruppe, kan du legge til innhold i en liste eller et bibliotek ved å sende en e-post til SharePoint-gruppen. Hvis du vil ha mer informasjon, kontakter du områdeeieren eller administratoren.
-
Send meldingen. I de fleste e-postprogrammer klikker du Send Hvis du vil sende meldingen.










