Napomena: Željeli bismo vam pružiti najnoviji sadržaj pomoći što je brže moguće i to na vašem jeziku. Ova je stranica strojno prevedena te može sadržavati gramatičke pogreške ili netočnosti. Naša je namjera da vam ovaj sadržaj bude koristan. Možete li nam pri dnu ove stranice javiti jesu li vam ove informacije bile korisne? Kao referencu možete pogledati i članak na engleskom jeziku .
Možete dodati sadržaj, kao što su rasprave e-pošte, dokumenata, slika i stavki kalendara – na web-mjesto Windows SharePoint Services 3.0 slanjem sadržaja e-pošte na web-mjesto. Ako popis ili biblioteka postavljen za primanje e-pošte, to može biti jednostavniji način rada.
Pregled
Pretpostavimo da želite slanje dokumenta s timom i dodati ga u biblioteku dokumenata vaš tim. Na raspolaganju vam oba zadatka odjednom, umjesto slanja e-pošte i prijelaz u Windows SharePoint Services 3.0 da biste dodali dokument u web-mjesta.
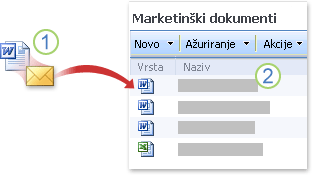
1. dokumente, rasprave, a ostali sadržaj se šalju putem e-pošte.
2. Sadržaj se dodaje popisima i bibliotekama.
Dodavanje stavke Windows SharePoint Services 3.0 web-mjesta putem e-pošte je slično slanja poruke e-pošte standardne suradnik ili grupu. Popis koji je postavljen za primanje e-pošte ima vlastitu adresu, a samo uključite adresu e-pošte u okvir Prima ili kopija poruke.
Prema zadanim postavkama, sljedećim popisima i bibliotekama u Windows SharePoint Services 3.0 mogu se postaviti za primanje e-pošte:
-
Prostori za raspravu Timska rasprava e-pošte na jednom mjestu, možete snimiti tako da mogu pregledavati i lakše pronašli poruke i povezanih datoteka.
-
Objava Kada šaljete objave s timom, poslužite se e-pošte da biste automatski dodavanje na popis objava na web-mjestu Windows SharePoint Services 3.0 .
-
Kalendara Stavke kalendara, kao što su zahtjeve za sastanak koje šalje vaša grupa putem e-pošte također može poslati kalendara na web-mjestu Windows SharePoint Services 3.0 . Ako vaš kalendar Windows SharePoint Services 3.0 je postavljena za primanje e-pošte, moći ćete vidjeti sve stavke kalendara odjednom – stavke koje ste dodali u kalendaru vašeg tima na web-mjestu, kao i stavke koje korisnici šalju putem e-pošte.
Napomena: Da biste poslali stavku kalendara na web-mjesto Windows SharePoint Services 3.0 , vaša aplikacija za e-pošte mora biti kompatibilan sa servisa Windows SharePoint Services ili mora podržavati iCalendar oblik, koji je oblik koji koristi mnogo aplikacija za e-poštu s podrškom za internetsku poštu.
-
Biblioteke dokumenata Dokumente možete poslati kao privitke e-pošte u biblioteku dokumenata koja je postavljena za primanje e-pošte. Nema potrebe prijeđite Windows SharePoint Services 3.0, pretraživanja u dokumentu, a zatim je dodati u biblioteku. Možete odabrati i kako se upravlja verzija dokumenta koji se šalje putem e-pošte.
-
Biblioteke slika Slike možete poslati kao privitke e-pošte u biblioteku slika koja je postavljena za primanje e-pošte. Na primjer, ako šaljete slike proizvoda suradniku dok ste izvan ureda, nemate i otvorite biblioteku slika za učitavanje slika. Umjesto toga, možete uključiti adresu e-pošte biblioteke u poruku.
-
Biblioteke obrazaca Ispunjeni obrazac, kao što su izvještaja o odsutnosti ili izvještaja o troškovima, možete poslati slanjem e-pošte u biblioteci obrazaca.
-
Blogovi Možete objaviti na blog (weblog) popis putem e-pošte. Ne možete dodati komentare na blogu pomoću e-pošte.
Da biste saznali kojim popisima omogućen za primanje e-pošte i adrese e-pošte na popise potražite u članku vlasnik web-mjesta ili administrator.
Napomene:
-
Neki popisi, poput objava i rasprava, mogu se podesiti tako da prihvaćaju zahtjeve za sastancima. Ti popisi spremaju samo tekst zahtjeva za sastankom. Kako bi spremili zahtjev za sastankom u obliku kalendara, pošaljite ga popisu kalendara.
-
Vaša organizacija može prilagoditi i druge popise i biblioteke da primaju poštu. Za više informacija kontaktirajte administratora.
-
Ne možete dodati sadržaj popisa u radni prostor za sastanke web-mjestima slanjem e-pošte.
Da biste mogli slati e-pošte na popis ili biblioteku, morate znati je li na popisu ili u biblioteci je postavljena za primanje e-pošte, a zatim dobiti adresu od osobe koja je postavila popis ili biblioteku. Učinite nešto od sljedećeg:
-
Ovisno o vašoj situaciji, adresa e-pošte za popis ili biblioteku može prikazati u adresaru programa e-pošte. Ako se pojavi, morate dobiti adresu od osobe koja je postavila popis ili biblioteku. Zatim možete ga dodati na popis kontakata programa e-pošte tako da ga kasnije lakše pronašli.
-
Vlasnika web-mjesta je možda dodao adresu e-pošte na popisu ili u biblioteci njezin opis. Opis se pojavljuje ispod naslova.
-
Ako adresu e-pošte na popisu ili u biblioteci ne pojavi u opisu, koristite sljedeći postupak da biste pogledali postavke e-pošte za popis ili biblioteku, ako imate dozvolu za pregled postavki:
-
Ako stupac ili biblioteka već nisu otvoreni, kliknite njihov naziv na izborniku za brzo pokretanje.
Ako se ne pojavi naziv popisa ili biblioteke, kliknite Prikaz cjelokupnog sadržaja web-mjesta, a zatim naziv popisa ili biblioteke.
-
Učinite nešto od sljedećeg:
-
Na na Postavke izbornika

-
Na blog web-mjestu, pod značajkom Veze administratora, pritisnite Upravljanje objavama za prikaz popisa objava. Na izborniku Postavke, pritisnite Postavke popisa.
-
-
Ako na popisu ili u biblioteci je omogućen za primanje e-pošte, njegova adresa pojavit će se u odjeljku Informacije o popisupokraj Adresu e-pošte.
-
-
Vašoj grupi mogu postojati i vlastiti popis e-pošte, pod nazivom na SharePoint grupa, koji omogućuje članovima međusobno slanja e-pošte. Adresa SharePoint grupe može sadržavati adrese popisa ili biblioteka, tako da pri slanju e-pošte članovima SharePoint grupe, stavke automatski se dodaju na web-mjestu Windows SharePoint Services 3.0 . Ako, na primjer, ugovor možete poslati kao privitak u grupu sustava SharePoint vašeg tima, a ugovor se dodaje i vaš tim biblioteke dokumenata.
Ako se adresa SharePoint grupe ne pojavi u vašem adresaru, trebate je dobiti od vlasnika web-mjesta i dodati svom popisu kontakata kako biste je kasnije lakše našli.
Napomena: Na popisu ili u biblioteci mogu ograničiti koji korisnici smiju slati stavke e-pošte, ovisno o kako administrator je postavili. Ako, na primjer, na popisu ili u biblioteci mogu prihvatiti stavki samo osobama koje su članovi web-mjesta ili mogu postojati i dodatni ograničenja. Dodatne informacije potražite u članku vlasnik web-mjesta ili administrator.
Savjet: Ako su slanja pošte s određenom osobom, ali želite dodati tu stavku na popisu ili u biblioteci, adresu e-pošte na popisu ili u biblioteci možete obuhvatiti okvirom kopija poruke.
-
U programu za e-poštu pripremite stavku koju želite poslati u jednom od sljedećih načina:
-
Da biste poslali stavku rasprave ili objavili stavku na timskom blogu (weblog), uključite njezin sadržaj u tijelo poruke.
-
Da biste poslali stavku kalendara, pošaljite zahtjev za sastanak ili obvezu iz aplikacije e-pošte ili kalendara.
-
Da biste poslali sliku, obrazac ili dokument, dodajte tu stavku kao privitak poruci.
-
Da biste poslali poruku e-pošte standardnih ili odgovor, uključite njezin sadržaj u tijelo poruke kao što činite s porukama e-pošte.
-
-
U okvir Prima ili Kopija dodajte adresu popisa ili biblioteke.
Ako je vaš popis već dio SharePoint grupe, popisu ili biblioteci možete dodati sadržaj slanjem pošte SharePoint grupi. Za više informacija, kontaktirajte vlasnika web-mjesta ili administratora.
-
Slanje poruke. U većini aplikacija za e-pošte, kliknite Pošalji da biste poslali poruku.










