Poznámka: Snažíme se pro vás co nejrychleji zajistit aktuální obsah nápovědy ve vašem jazyce. Tato stránka byla přeložena automaticky a může obsahovat gramatické chyby nebo nepřesnosti. Naším cílem je to, aby pro vás byl její obsah užitečný. Mohli byste nám prosím dát ve spodní části této stránky vědět, jestli vám informace v článku pomohly? Pokud byste se rádi podívali na jeho anglickou verzi, najdete ji tady .
Můžete přidat obsah – například e-mailu diskuse, dokumentů, obrázků a položek kalendáře – web Windows SharePoint Services 3.0 tak, že obsah v e-mailu na vašem webu. Pokud v seznamu nebo knihovně je nastavit tak, aby přijímat e-maily, může být lepší způsob, jak pracovat.
Přehled
Předpokládejme, že chcete-li odeslat dokument s kolegy a přiřadit ji někomu knihovny dokumentů týmu. Oba úkoly můžete provádět najednou, místo odesílání e-mailu a potom změnou Windows SharePoint Services 3.0 dokumentu přidáte na web.
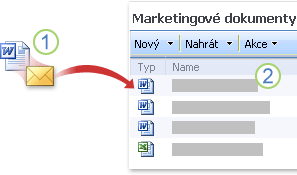
1. dokumenty, diskusí, a další obsah, kterou se odesílají e-mailem.
2. Obsah je přidán do seznamů a knihoven.
Přidání položky do Windows SharePoint Services 3.0 web e-mailem je podobný odeslat standardní e-mailové zprávy kolegovi nebo skupiny. Seznam, který je nastaven příjem e-mailu má svoji adresu a právě obsahovat e-mailovou adresu v poli Komu nebo kopie zprávy.
Ve výchozím nastavení následujících seznamů a knihoven v Windows SharePoint Services 3.0 můžete nastavit tak, aby dostával e-maily:
-
Diskusní vývěsky Váš tým diskuse e-mailu na jednom místě, můžete zachytit tak, aby se daly Procházet a snadněji vyhledat zprávy a souvisejících souborů.
-
Oznámení Když pošlete oznámení s kolegy, můžete automaticky přidat do seznamu oznámení na webu Windows SharePoint Services 3.0 e-mailu.
-
Kalendáře Položky kalendáře, například odeslané skupině prostřednictvím e-mailu žádosti o schůzku můžete taky odeslané do kalendáře na webu Windows SharePoint Services 3.0. Pokud kalendáři Windows SharePoint Services 3.0 nastaven příjem e-mailu, zobrazí se všechny položky kalendáře najednou – položky, které jste přidali do týmového kalendáře na webu, stejně jako položky, které uživatelé zaslali prostřednictvím e-mailu.
Poznámka: Odeslat položku kalendáře s webem Windows SharePoint Services 3.0, musí být váš e-mailové aplikaci kompatibilní se službou Windows SharePoint Services nebo podporovat formátu iCalendar, který je formát, který používá více e-mailových aplikací, které podporují e-mail v Internetu.
-
Knihovny dokumentů Odeslání dokumentů jako přílohy e-mailu do knihovny dokumentů, který je nastaven příjem e-mailu. Je potřeba přepnout do Windows SharePoint Services 3.0, vyhledejte dokument a pak ho přidejte do knihovny. Můžete taky zvolit, jak se zachází s verzí dokumentu, které byly odeslány prostřednictvím e-mailu.
-
Knihovny obrázků Obrázky můžete odeslat jako přílohy e-mailu do knihovny obrázků, který je nastaven příjem e-mailu. Například pokud váš kolega odesíláte obrázky spuštění produktu, zatímco jste mimo kancelář, nemusíte také otevřete knihovnu obrázků k nahrání obrázků. Místo toho můžete zahrnout e-mailovou adresu knihovny do e-mailu.
-
Knihovny formulářů Vyplněný formulář, například hlášení o nepřítomnosti nebo vyúčtování výdajů, můžete odeslat tak, že je můžete odeslat v e-mailu do knihovny formulářů.
-
Blogy Můžete publikovat na blogu (blog) seznam e-mailem. Komentáře nelze přidat do příspěvku blogu pomocí e-mailu.
Pokud chcete zjistit, které svoje vlastní seznamy jsou povoleny k příjmu e-mailu nebo získat e-mailové adresy v seznamech získáte od správce nebo vlastník webu.
Poznámky:
-
Některé seznamy, například oznámení a diskuse, lze nastavit pro příjem žádostí o schůzku. V těchto seznamech se ukládá pouze text žádostí o schůzku. Chcete-li žádost o schůzku uložit v kalendářovém formátu, odešlete ji do seznamu kalendáře.
-
Vaše organizace může používat i jiné seznamy a knihovny přizpůsobené pro příjem e-mailů. Další informace vám poskytne správce.
-
Odesláním e-mailu nemůžete přidat obsah do seznamů weby Centrum schůzek.
Před odesláním e-mailu do seznamu nebo knihovny, je potřeba vědět, jestli seznamu či knihovně, je nastavit tak, aby dostával e-maily a od osoby, která nastavení seznamu nebo knihovně získat adresu. Proveďte některou z následujících akcí:
-
V závislosti na vaší situaci e-mailovou adresu seznamu nebo knihovny se může zobrazit v adresáři vaší e-mailové aplikace. Pokud není zobrazena, musíte získat adresu od osoby, která nastavení seznamu nebo knihovny. Pak můžete přidat ho do seznamu kontaktů z e-mailové aplikace tak, aby ji mohli později snadno najít.
-
Vlastník webu může být přidaná e-mailovou adresu seznamu nebo knihovny na její popis. Se popis zobrazuje přímo pod názvem.
-
Pokud e-mailovou adresu seznamu nebo knihovny nezobrazí v její popis, můžete následující postup k zobrazení nastavení e-mailu pro seznam nebo knihovnu, pokud máte oprávnění k zobrazení nastavení:
-
Pokud seznam nebo knihovna nejsou dosud otevřené, klepněte na jejich název na panelu Snadné spuštění.
Pokud se název seznamu nebo knihovny neobjeví, klepněte na tlačítko Zobrazit veškerý obsah webu a potom na název požadovaného seznamu nebo knihovny.
-
Proveďte jeden z následujících kroků:
-
V nabídce Nastavení

-
Na webu webového deníku klepněte v oblasti Odkazy pro správu na odkaz Spravovat vystavené položky – zobrazí se seznam vystavených položek. V nabídce Nastavení klepněte na příkaz Nastavení seznamu.
-
-
Pokud seznamu či knihovně je povolen příjem e-mailu, zobrazí se jeho adresu v části Informace o seznamu vedle E-mailovou adresu.
-
-
Skupiny můžou mít taky svůj vlastní seznam e-mailu, nazývaný Skupina služby SharePoint, což umožňuje její členy posílat poštu do jiné. Adresa skupiny SharePoint může obsahovat adresy seznamů nebo knihoven, takže při odesílání e-mailu členům skupiny SharePoint položky se automaticky přidají do vašeho webu Windows SharePoint Services 3.0. Například smlouvy můžete odeslat jako přílohu do skupiny služby SharePoint vašeho týmu a smlouvy se taky přidá do knihovny dokumentů týmu.
Není-li adresa skupiny SharePoint uvedena ve vašem adresáři, musíte ji získat od vlastníka webu a poté přidat do seznamu kontaktů, abyste ji později snadno našli.
Poznámka: V seznamu nebo knihovně mohou omezit, kdo může odesílat e-mailové zprávy, v závislosti na tom, jak správce nastavit. Například položky jen od lidí, kteří nejsou členy webu může přijmout seznamu či knihovně, nebo může být dodatečnými omezeními. Další informace najdete v tématu vlastník nebo správce.
Tip: Pokud odesíláte poštu jednotlivce, ale chcete také přidat položky do seznamu nebo knihovny, můžete zahrnout e-mailovou adresu seznamu či knihovně, do pole kopie zprávy.
-
V e-mailové aplikace připravte položku, kterou chcete odeslat některým z následujících způsobů:
-
Chcete-li odeslat položku do diskuse nebo přidat položku do týmového (webového) deníku, přidejte obsah do těla zprávy.
-
Chcete-li odeslat položku kalendáře, odešlete žádost o schůzku nebo událost z e-mailu nebo kalendáři aplikace.
-
Chcete-li odeslat obrázek, formulář nebo dokument, přidejte tuto položku ke zprávě jako přílohu.
-
Chcete-li odeslat standardní e-mailové zprávy nebo odpověď, začleňte obsah do textu zprávy stejně jako u jakékoli e-mailové zprávy.
-
-
Do pole Komu nebo Kopie přidejte adresu seznamu nebo knihovny.
Pokud je seznam již součástí skupiny SharePoint, můžete přidat obsah do seznamu nebo knihovny pouhým zasláním zprávy skupině SharePoint. Další informace vám poskytne vlastník nebo správce webu.
-
Odešle zprávu. Ve většině e-mailových aplikací kliknete na Odeslat zprávu odešlete.










