Obs!: Vi vill kunna erbjuda dig bästa möjliga supportinnehåll så fort som möjligt och på ditt språk. Den här sidan har översatts med hjälp av automatiserad översättning och kan innehålla grammatiska fel eller andra felaktigheter. Vår avsikt är att den här informationen ska vara användbar för dig. Vill du berätta för oss om informationen är till hjälp längst ned på sidan? Här är artikeln på engelska som referens.
Du kan lägga till innehåll, till exempel e-post diskussioner, dokument, bilder och kalenderobjekt – till en Windows SharePoint Services 3.0 webbplats genom att skicka innehållet i e-postmeddelande till din webbplats. Om listan eller biblioteket är konfigurerad att ta emot e-post kan vara det det enklaste sättet att arbeta.
Översikt
Anta att du vill skicka ett dokument med din grupp och lägga till det i din grupp-dokumentbibliotek. Du kan utföra båda uppgifter på en gång i stället för att skicka e-post och sedan växla till Windows SharePoint Services 3.0 att lägga till dokumentet på webbplatsen.
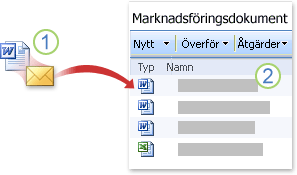
1. dokument, diskussioner, och annat innehåll som skickas via e-post.
2. Innehållet läggs till i listor och bibliotek.
Lägga till objekt i en Windows SharePoint Services 3.0 påminner webbplats via e-post om att skicka en vanlig e-postmeddelande till en kollega eller grupp. En lista som är inställd att ta emot e-post har sin egen adress och du ta med bara e-postadressen i rutan till eller kopia i meddelandet.
Som standard kan följande listor och bibliotek i Windows SharePoint Services 3.0 ställas in ska ta emot e-post:
-
Diskussionstavlor Du kan hämta arbetsgruppens e-diskussioner på en plats, så att du kan bläddra igenom och leta reda på meddelanden och relaterade filer enklare.
-
Meddelanden När du skickar meddelanden med din grupp kan använda du e-post för att automatiskt lägga till meddelandena i listan meddelanden på webbplatsen Windows SharePoint Services 3.0.
-
Kalendrar Kalenderobjekt, till exempel mötesförfrågningar som arbetsgruppen skickar via e-post skickas även till kalendern på en Windows SharePoint Services 3.0 webbplats. Om kalendern Windows SharePoint Services 3.0 är konfigurerad att ta emot e-post kan du se alla kalenderobjekt samtidigt – de objekt som du lagt till i en gruppkalender på webbplatsen, samt de objekt som andra har skickat via e-post.
Obs!: Om du vill skicka ett kalenderobjekt till en Windows SharePoint Services 3.0 webbplats, din e-postprogram måste vara kompatibel med Windows SharePoint Services eller det måste stöder iCalendar-format, vilket är ett format som används av många e-postprogram som har stöd för Internet-e-post.
-
Dokumentbibliotek Du kan skicka dokument som bifogade filer i ett dokumentbibliotek som ska ta emot e-post. Det finns inget behov att växla till Windows SharePoint Services 3.0, Sök efter dokumentet, och Lägg sedan till den i biblioteket. Du kan också välja hur versioner av ett dokument som skickas via e-post ska hanteras.
-
Bildbibliotek Du kan skicka bilder som bifogade filer på ett bildbibliotek som ska ta emot e-post. Om du ska skicka bilder på en produktlansering till en kollega medan du befinner dig på kontoret, har du inte också öppna bildbibliotek om du vill överföra bilderna. I stället kan du ta med e-postadressen till biblioteket i meddelandet.
-
Formulärbibliotek Du kan skicka ett ifyllt formulär, till exempel en frånvarorapporten eller utgiftsrapport, genom att skicka den via e-post till ett formulärbibliotek.
-
Bloggar Du kan göra inlägg i en (blogg) Blogglista via e-post. Du kan inte lägga till kommentarer i ett blogginlägg med hjälp av e-post.
Om du vill ta reda på vilka av dina listor är aktiverade ska ta emot e-post eller hämta e-postadresserna för listorna finns i din webbplatsägare eller administratör.
Meddelanden:
-
Vissa listor, till exempel för meddelanden och diskussioner, kan konfigureras till att acceptera mötesförfrågningar. I dessa listor lagras bara texten i mötesförfrågningen. Om du vill lagra en mötesförfrågan i kalenderformat, skickar du den till en kalenderlista.
-
Andra listor och bibliotek kan anpassas till att ta emot e-post. Kontakta administratören om du vill ha mer information.
-
Du kan inte lägga till innehåll i listor i mötesarbetsytor genom att skicka e-post.
Innan du kan skicka e-post till en lista eller ett bibliotek som du behöver veta om listan eller biblioteket är inställd att ta emot e-post och hämta adressen från den person som konfigurerade listan eller biblioteket. Gör något av följande:
-
Beroende på din situation visas e-postadressen till listan eller biblioteket i adressboken i ditt e-postprogram. Om det inte visas, måste du hämta adressen från den person som konfigurerade listan eller biblioteket. Du kan lägga till det i kontaktlistan i din e-postprogram så att du lätt kan hitta den.
-
Webbplatsägaren kanske har lagt till e-postadressen till listan eller biblioteket till dess beskrivning. Beskrivningen visas precis under rubriken.
-
Om e-postadressen till listan eller biblioteket inte visas i dess beskrivning, kan du använda följande procedur visa postinställningarna för e-för listan eller biblioteket, om du har behörighet att visa inställningarna för:
-
Om listan eller biblioteket inte redan är öppen klickar du på listans eller bibliotekets namn i Snabbstart.
Om namnet på listan eller biblioteket inte visas klickar du på Visa allt webbplatsinnehåll och klickar sedan på listans eller bibliotekets namn.
-
Gör något av följande:
-
Klicka på Inställningar för lista eller inställningar för typ av bibliotek som du öppnar på Inställningar-menyn

-
Klicka på Hantera inlägg under Administrationslänkar om du vill visa inläggslistan. Klicka på Inställningar för lista på Inställningar-menyn.
-
-
Om listan eller biblioteket är aktiverad ska ta emot e-post visas listans adress under Listinformation bredvid E-postadress.
-
-
Gruppen kan också ha en egen e-postlistan kallas en SharePoint-grupp, vilket gör att dess medlemmar kan skicka e-post till varandra. SharePoint-gruppadressen kan innehålla adresser av listor eller bibliotek, så att när du skickar e-post till medlemmar i gruppen SharePoint objekten läggs automatiskt till webbplatsen Windows SharePoint Services 3.0. Till exempel kan du skicka ett kontrakt som en bilaga till arbetsgruppens SharePoint-grupp och kontraktet läggs också till dokumentbibliotek för din grupp.
Om adressen till SharePoint-gruppen inte visas i adressboken, måste du skaffa den från webbplatsägaren och sedan lägga till den i kontaktlistan så att den blir enkel att hitta.
Obs!: Listan eller biblioteket kan begränsa vem som kan skicka e-postmeddelanden tas till den, beroende på hur administratören ställa in. Till exempel listan eller biblioteket kan godkänna objekt från personer som är medlemmar i din webbplats eller det kan finnas ytterligare begränsningar. Mer information finns i din webbplatsägare eller administratör.
Tips: Om du skickar e-post till en person, men du vill lägga till objektet i en lista eller ett bibliotek, kan du ta med e-postadressen till listan eller biblioteket i rutan kopia av meddelandet.
-
Förbered det objekt som du vill skicka i något av följande sätt i ditt e-postprogram:
-
Du vill skicka ett diskussionsobjekt eller om du vill publicera ett objekt till en gruppblogg (blogg), inkluderar du innehållet i brödtexten i meddelandet.
-
Om du vill skicka ett kalenderobjekt skickar du en mötesförfrågan eller en avtalad tid från ditt e-post eller kalender.
-
Skicka en bild, ett formulär eller dokument genom att bifoga filen som bilaga i ditt meddelande.
-
Om du vill skicka ett standard-e-postmeddelanden eller svar, inkluderar du innehållet i brödtexten i meddelandet som du gör med valfri e-postmeddelande.
-
-
Ange adressen till listan eller biblioteket i rutan Till eller Kopia.
Om listan redan tillhör en SharePoint-grupp kan du lägga till innehåll i listan eller biblioteket genom att skicka e-post till SharePoint-gruppen. Kontakta webbplatsägaren eller administratören om du vill ha mer information.
-
Skicka meddelandet. I de flesta e-postprogram du klickar på Skicka om du vill skicka meddelandet.










