Toimingunupu abil saate oma esitluses mõnda toimingut teha (nt minna järgmisele või kindlale slaidile, käitada rakendust või esitada videoklippi). Toimingunupu häälestamiseks on kaks põhitoimingut.
-
Esmalt tuleb kujundite galeriist valida toimingunupp
-
Seejärel määrate toimingu, mis toimub siis, kui klõpsate slaidiseansi ajal kujundit või osutate sellele hiirega.
Esitluse esitamisel saate toimingunuppu klõpsata või sellele osutamiseks teha järgmist.
-
Kindlale slaidile, muule PowerPoint esitlusele või veebilehele liikumine.
-
Programmi käivitamine
-
Käivitamine: makro
-
esita heli;
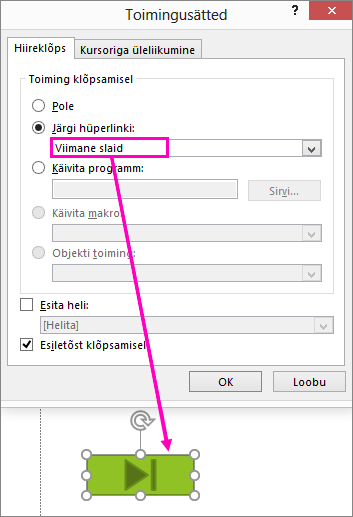
Toimingunupu lisamine slaidile
Mõned kujundite galerii sisseehitatud toimingunupu kujundid on näiteks parem- ja vasaknooled (üldmõistetavad sümbolid järgmisele, eelmisele, esimesele ja viimasele slaidile liikumiseks), videote või helilõigete esitamiseks ja palju muud.
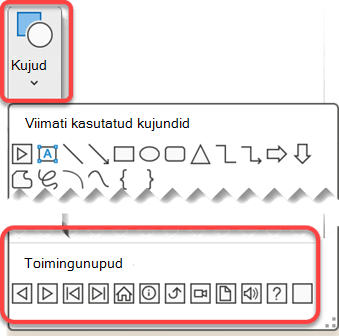
-
Valige menüüs Lisa nupp Kujundid ja seejärel klõpsake menüü allservas jaotises Toimingunupud nupukujund, mille soovite lisada.
-
Klõpsake slaidilõuendil nupule kujundi joonistamiseks lohistamisnuppu.
-
Jätke dialoogiboks Toimingusätted avatuks ja jätkake järgmise toiminguga.
Toimingu määramine
Kui soovite, et toiming toimuks toimingunupu klõpsamisel, tehke dialoogiboksi vahekaardil Hiireklõps järgmist.
Kui soovite, et toiming toimuks siis, kui toimingunuppu lihtsalt suunatakse, tehke dialoogiboksi vahekaardil Hiirega üle liikumiseks järgmist.
-
Kui soovite valida toimingu, mis tehakse kursori klõpsamisel või liigutamisel toimingunupu kohale, tehke ühte järgmistest.
-
Valige Käsk Hüperlink asukohta ja seejärel valige sihtkoht (nt järgmine slaid, eelmine slaid, viimane slaid või mõni muu PowerPoint esitlus), kuhu soovite hüperlingitoimingu lisada.
Märkus.: Mõne muu programmi (nt Word- või Excel-faili) loodud faili linkimiseks klõpsake loendis Hüperlink : väärtust Muu fail.
-
Kujundi kasutamiseks ilma sellele vastava toiminguta klõpsake raadionuppu Pole.
-
Soovitud käivitatava programmi otsimiseks valige Käivita programm, seejärel Sirvi.
-
Valige Käivita makro ja seejärel valige makro, mille soovite käivitada.
Makro käivitamise sätted on saadaval ainult siis, kui teie esitlus sisaldab juba makrot, ja esitluse salvestamisel peate selle salvestama PowerPointi makrotoega seanssina. (Lisateavet makrode kohta leiate teemast Makro käivitamine.)
-
Kui soovite, et toimingunupuks valitud kujund teeks teatud toimingu, klõpsake raadionuppu Objekti toiming ja valige soovitud toiming.
Objektitoimingu sätted on saadaval ainult siis, kui teie esitlus sisaldab OLE-objekt.
-
Heli esitamiseks märkige ruut Esita heli ja seejärel valige soovitud heli.
-
-
Kui olete toimingu valimise lõpetanud, valige OK.
-
Valitud toimingu katsetamiseks valige slaidiseanss > Praeguselt slaidilt , et avada esitlus slaidiseansis, et saaksite toimingunuppu klõpsata.
Pildi lisamine ja sellele toimingu määramine
-
Valige menüü Lisa jaotises Illustratsioonid nupp Pilt. (Või kui soovite lisada SmartArt-pildi, valige SmartArt.)
-
Leidke dialoogiboksi Piltide lisamine kaudu soovitud pilt ja seejärel klõpsake nuppu Lisa.
Märkus.: SmartArt-piltide korral saate toimingu määrata ainult kujundi tekstile, kuid mitte SmartArt-pildi üksikkujundile.
-
Klõpsake soovitud pilti ja siis menüü Lisa jaotises Lingid nuppu Toiming.
-
Tehke dialoogiboksis Toimingusätted ühte järgmistest.
-
Kui soovite valida pildi käitumise selle klõpsamisel slaidiseansivaates, klõpsake vahekaarti Hiireklõps.
-
Kui soovite valida pildi käitumise kursori liigutamisel slaidiseansivaates üle nupu, klõpsake vahekaarti Kursoriga üleliikumine.
-
-
Kui soovite valida toimingu, mis toimub kursori klõpsamisel või liigutamisel pildi kohale, tehke ühte järgmistest.
-
Kujundi kasutamiseks ilma sellele vastava toiminguta klõpsake raadionuppu Pole.
-
Hüperlingi loomiseks klõpsake raadionuppu Järgi hüperlinki ja seejärel valige sihtkoht (nt järgmine slaid, eelmine slaid, viimane slaid või muu PowerPointi esitlus), kuhu soovite hüperlingi klõpsamisel siirduda.
-
Mis tahes muus programmis (nt Microsoft Office Word või Microsoft Office Excel) loodud faili linkimiseks klõpsake raadionupu Järgi hüperlinki loendis väärtust Muu fail.
-
Programmi käivitamiseks klõpsake raadionuppu Käivita programm ja seejärel nuppu Sirvi ning otsige üles programm, mille soovite käivitada.
-
makro käivitamiseks klõpsake raadionuppu Käivita makro ja seejärel valige makro, mille soovite käivitada.
-
Kui soovite, et pilt või lõikepilt teeks loetletust erineva toimingu, klõpsake raadionuppu Objekti toiming ja valige soovitud toiming.
Märkus.: Valiku Objekti toiming sätted on saadaval ainult siis, kui esitlus sisaldab OLE-objekti.
-
Heli esitamiseks märkige ruut Esita heli ja seejärel valige soovitud heli.
-










