Use um botão Ação para fazer uma ação em sua apresentação, como ir para o próximo ou um slide específico, executar um aplicativo ou reproduzir um clipe de vídeo. Há duas etapas básicas para configurar um botão Ação:
-
Primeiro, você escolhe um botão de ação na galeria Formas
-
Em seguida, você atribui uma ação que ocorrerá quando (durante uma apresentação de slides) clicar na forma ou apontar o mouse para ele.
A ideia é que, ao entregar sua apresentação, você possa clicar ou apontar para um botão de ação para:
-
Vá para um slide específico, uma apresentação de PowerPoint diferente ou uma página da Web.
-
Executar um programa
-
Executar uma macro
-
Reproduzir um som
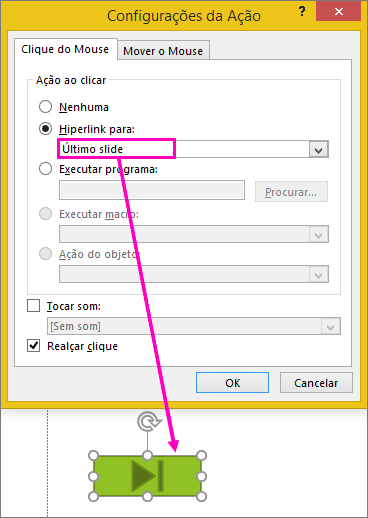
Coloque um botão de ação no slide
Alguns exemplos de formas de botão de ação internas na galeria Formas incluem setas direita e esquerda (símbolos comumente compreendidos para ir para próximo, anterior, primeiro e último slides), para reproduzir vídeos ou mordidas de som, e muito mais:
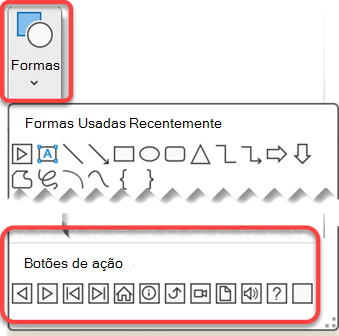
-
Na guia Inserir , selecione Formas e, em Botões de ação na parte inferior do menu, clique na forma do botão que você deseja adicionar.
-
Na tela do slide, clique em arrastar para desenhar a forma para o botão.
-
Mantenha a caixa de diálogo Configurações de Ação aberta e vá para o próximo procedimento.
Atribuir uma ação
Se você quiser que a ação ocorra quando o botão de ação for clicado, faça as etapas a seguir na guia Clique do Mouse da caixa de diálogo.
Se você quiser que a ação ocorra quando o botão de ação for simplesmente apontado, faça as etapas a seguir na guia Mouse Over da caixa de diálogo.
-
Para escolher a ação que ocorre quando você clica ou move o ponteiro sobre o botão de ação, faça um dos seguintes procedimentos:
-
Escolha Hiperlink para e selecione o destino (por exemplo, o próximo slide, o slide anterior, o último slide ou outro PowerPoint apresentação) para o qual você deseja que a ação do hiperlink vá.
Observação: Para vincular a um arquivo criado por outro programa, como um arquivo Word ou Excel, no Hyperlink a ser listado, clique em Outro Arquivo.
-
Escolha Nenhum para usar a forma sem uma ação correspondente.
-
Escolha Executar programa e clique em Procurar para localizar o programa que você deseja executar.
-
Escolha Executar macro e selecione a macro que você deseja executar.
As configurações de macro Executar só estarão disponíveis se sua apresentação já contiver uma macro e, ao salvar a apresentação, você deverá salvá-la como um Show habilitado para Macro do PowerPoint. (Para obter mais informações sobre macros, consulte Executar uma macro.)
-
Se quiser que a forma escolhida como botão de ação execute uma ação, clique em Ação do objeto e selecione a ação desejada.
As configurações de ação objeto só estarão disponíveis se sua apresentação contiver um objeto OLE.
-
Para tocar um som, marque a caixa de seleção Tocar som e selecione o som que você deseja que toque.
-
-
Quando terminar de escolher sua ação, selecione OK.
-
Para testar a ação selecionada, escolha Apresentação de Slides > Do Slide Atual para abrir a apresentação na Apresentação de Slides para que você possa clicar no botão de ação.
Adicionar uma imagem e atribuir uma ação a ela
-
Na guia Inserir , no grupo Ilustrações , selecione Imagem. (Ou, se você quiser adicionar um gráfico SmartArt, selecione SmartArt.)
-
Na caixa de diálogo Inserir Imagem, localize a imagem que deseja adicionar e clique em Inserir.
Observação: Para gráficos SmartArt, você só pode atribuir uma ação ao texto dentro de uma forma, mas não a uma forma individual no gráfico SmartArt.
-
Clique na imagem que você adicionou e, na guia Inserir, no grupo Links, clique em Ação.
-
Na caixa Configurações da Ação, siga um destes procedimentos:
-
Para escolher o comportamento da imagem quando você clicar nela no modo de exibição Apresentação de Slides, clique na guia Clique do Mouse.
-
Para escolher o comportamento da imagem ao mover o ponteiro sobre ela no modo de exibição Apresentação de Slides, clique na guia Passar o Mouse.
-
-
Para escolher a ação que ocorre quando você clicar ou mover o ponteiro sobre a imagem, faça um dos seguintes procedimentos:
-
Para usar a forma sem uma ação correspondente, clique em Nenhum.
-
Para criar um hiperlink, clique em Hiperlink para e selecione o destino (por exemplo, o slide seguinte, o slide anterior, o último slide ou outra apresentação do PowerPoint) ao qual você deseja direcionar a ação do hiperlink.
-
Para estabelecer um vínculo com um arquivo criado por outro programa, como um arquivo do Microsoft Office Word ou do Microsoft Office Excel, na lista Hiperlink para, clique em Outro Arquivo.
-
Para executar um programa, clique em Executar programa, clique em Procurar e localize o programa que você deseja executar.
-
Para executar uma macro, clique em Executar macro e selecione a macro desejada.
-
Se desejar que a imagem ou o clip-art execute uma ação diferente das listadas, clique em Ação do objeto e selecione a ação que deseja que seja executada.
Observação: As configurações de Ação do objeto apenas estarão disponíveis se a sua apresentação contiver um objeto OLE.
-
Para tocar um som, marque a caixa de seleção Tocar som e selecione o som que você deseja que toque.
-










