Huomautus: Tämä artikkeli on täyttänyt tarkoituksensa, ja se poistetaan pian. Jotta Sivua ei löydy -ongelmat voidaan välttää, kaikki tunnetut linkit sivuun poistetaan. Jos olet luonut linkkejä tähän sivuun, poista ne, jotta verkko pysyy yhtenäisenä.
PowerPointissa voit kaunistella muistiinpanojasi teksti ruuduilla, WordArt-objekteilla, kuvilla ja muilla esineillä. Muistiinpanoihisi lisättävät objektit näkyvät tulostetulla muistiinpanosivulla, mutta eivät näytössä normaalinäkymässä.
Jos etsit tietoja siitä, miten voit lisätä objekteja PowerPoint-dioihin, Katso tämän artikkelin lopussa olevia lisä resursseja .
Toimintaohjeet
Paikka merkkien järjestäminen uudelleen
Teksti ruudun tai WordArt-objektin lisääminen muistiinpanosivuihin
Kuvan tai muodon lisääminen muistiinpanosivuihin
Teeman fontin, teeman värien tai teeman tehosteiden muuttaminen
Lisä tietoja muistiinpanojen perustyylistä, paikka merkeistä, muistiinpanosivusta ja muistiinpanoruudusta
Muistiinpanojen perustyyli -väli lehden avulla voit valita tiedot, jotka näkyvät kaikissa muistiinpanosivuissa, ja järjestää niiden asettelun.
Ylä-ja alatunnisteiden, päivä määrän ja dian sivu numeron paikkamerkit lisäksi muistiinpanojen perustyyliin on lisätty paikka merkki dian kuvalle ja toinen paikka merkki muistiinpanotekstille, jonka nimi on leipä tekstin paikka merkki. Jos haluat erotella paikka merkit toisistaan, toimi seuraavasti:
-
Valitse Näytä -väli lehdessä muistiinpanojen perustyyli.
-
Tyhjennä muistiinpanojen perustyyli -väli lehden paikka merkit -ryhmässä valinta ruutu, jos haluat nähdä sen katoavan muistiinpanosivulta. Voit lisätä sen takaisin valitsemalla sen.
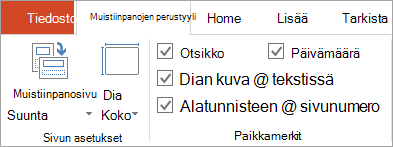
Kullakin muistiinpanosivulla on dian kuva sekä diaan liittyvät muistiinpanot. Kun tulostat muistiinpanosivun, tulostat yhden sivun kullekin dialle sekä Lisää tekstiä tai kuvia.
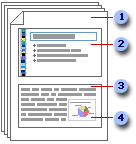
1 Muistiinpanosivut sisältävät muistiinpanot ja jokaisen dian esityksessä.
2 Jokainen dia sisältyy omaan muistiinpanosivulleen.
3 Muistiinpanojen yhteydessä näytetään dia.
4 Voit lisätä muistiinpanosivuihin tietoja, kuten kaavioita tai kuvia.
Käytä normaalinäkymässä muistiinpanoruutua, kun haluat kirjoittaa ja muotoilla tekstiä dian muokkaamisen aikana. Muistiinpanonäkymässä (näytä > muistiinpanosivulla) voit nähdä tekstin muotoilun täyden vaikutuksen ja määrittää, miten muistiinpanot näkyvät, kun ne tulostetaan dioihin.
Paikka merkkien järjestäminen uudelleen
Voit siirtää paikka merkit toiseen paikkaan muistiinpanojen perustyyliin tai siirtyä pysty-tai vaakasuuntaiseksi niin, että muistiinpanosivu näkyy paremmin. Jos diassa on esimerkiksi SmartArt-kuva, haluat ehkä muuttaa dian kuvan paikka merkin suuntaa niin, että SmartArt-kuva näkyy paremmin muistiinpanosivuissa.
Paikka merkkien siirtäminen
-
Valitse Näytä -väli lehdessä muistiinpanojen perustyyli.
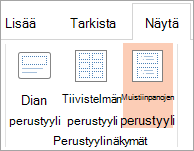
-
Jos haluat siirtää joko leipä teksti -tai diakuvan paikka merkkiä, osoita jotakin paikka merkin reunaa. Kun osoitin muuttuu

Muistiinpanosivun suunnan muuttaminen
-
Valitse Näytä -väli lehdessä muistiinpanojen perustyyli.
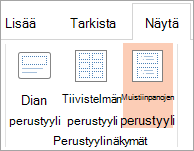
-
Valitse muistiinpanojen perustyyli -väli lehden sivun asetukset -ryhmästä muistiinpanosivun suuntaja valitse sitten pysty tai Vaaka.
-
Kun olet muuttanut suunnan, valitse muistiinpanojen perustyyli -väli lehden Sulje -ryhmästä Sulje perustyylinäkymä.
Teksti ruudun tai WordArt-objektin lisääminen muistiinpanosivuihin
Voit käyttää tekstiruutu tai WordArt osoittamaan, että esityksesi on luonnos tai luottamuksellinen.
Tekstiruudun lisääminen
-
Valitse Näytä -väli lehdessä muistiinpanojen perustyyli.
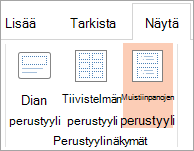
Huomautus: Jos haluat käyttää tätä toimintoa vain yhdelle muistiinpanosivulle, valitse muistiinpanosivuMuistiinpanojen perustyylinsijaan.
-
Valitse Lisää -väli lehden teksti -ryhmässä teksti ruutu, napsauta muistiinpanosivun alaosassa olevaa leipä tekstin paikka merkkiä ja Piirrä sitten haluamasi kokoinen teksti ruutu vetämällä.
-
Kirjoita tekstiä teksti ruutuun, jonka haluat näkyvän muistiinpanosivuilla.
-
Jos haluat muuttaa tekstiruudun sijaintia, napsauta sitä, ja kun osoittimeksi vaihtuu

-
Muotoile teksti ruudun tekstiä käyttämällä Aloitus -väli lehden Fontti -ryhmän muotoilu asetuksia.
Voit myös muotoilla teksti ruutua itse käyttämällä muodon tyylit -ryhmän asetuksia. Lisä tietoja on Ohje aiheessa tekstin tai WordArt-objektin täytön, ääri viivan tai tehosteen lisääminen tai poistaminen.
-
Kun olet sijainti ja muotoilu teksti ja teksti ruutu, valitse muistiinpanojen perustyyli -väli lehden Sulje -ryhmästä Sulje perustyylinäkymä.
WordArtin lisääminen
-
Valitse Näytä -väli lehdessä muistiinpanojen perustyyli.
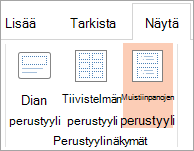
Huomautus: Jos haluat käyttää tätä toimintoa vain yhdelle muistiinpanosivulle, valitse muistiinpanosivuMuistiinpanojen perustyylinsijaan.
-
Valitse Lisää-välilehden Teksti-ryhmässä WordArt ja valitse käytettävä WordArt-tyyli.

-
Kirjoita WordArt-objektin teksti, jonka haluat näkyvän muistiinpanosivuilla.
-
Jos haluat sijoittaa WordArt-objektin uudelleen, napsauta sitä ja kun osoitin muuttuu

-
Jos haluat muuttaa WordArt-objektin ulkoasua, käytä WordArt-tyylit -ryhmän muotoilu työkalut-Muotoile -väli lehdessä olevia vaihto ehtoja.
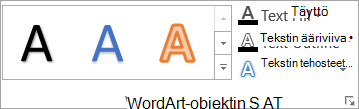
-
Kun olet tyytyväinen WordArt-objektin tapaan, valitse muistiinpanojen perustyyli -väli lehden Sulje -ryhmästä Sulje perustyylinäkymä.
Vihje: Voit muuttaa teksti ruudun tai WordArt-objektin läpinäkyväksi muokkaamalla täyttöä tai jäsennystä.
Kuvan tai muodon lisääminen muistiinpanosivuihin
-
Valitse Näytä -väli lehdessä muistiinpanojen perustyyli.
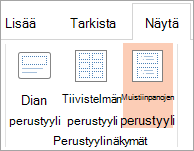
Huomautus: Jos haluat käyttää tätä toimintoa vain yhdelle muistiinpanosivulle, valitse muistiinpanosivuMuistiinpanojen perustyylinsijaan.
-
Valitse Lisää -väli lehdessä kuvat tai muodot , jos haluat lisätä haluamasi kohteen.
-
Jos haluat muuttaa kuvan tai muodon kokoa tai sijaintia, vedä se uuteen sijaintiin, muuta sen kokoa koon muutto kahvojen avulla tai napsauta sitä hiiren kakkos painikkeella ja valitse sitten pikavalikkokoko ja sijainti .
-
Kun kuva tai ClipArt-kuvan ulkoasu on mielestäsi tyytyväinen, valitse muistiinpanojen perustyyli -väli lehden Sulje -ryhmästä Sulje perustyylinäkymä.
Vihje: Voit muuttaa kuvan kirkkautta, kontrastia tai läpinäkyvyyttä, muuttaa kuvan reunaa tai lisätä tehosteita käyttämällä Muotoile -väli lehden kuva työkalut-kohdan vaihto ehtoja.
Teeman fontin, teeman värien tai teeman tehosteiden muuttaminen
Asia kirjan teema on joukko muotoilu vaihtoehtoja, jotka sisältävät joukko teeman värit, joukko teeman fontit (mukaan lukien otsikko-ja leipä teksti fontit) sekä joukko teeman tehosteet (mukaan lukien viivat ja täyttö tehosteet). Jokainen PowerPoint luotu esitys sisältää teeman sen sisällä – jopa uudet, tyhjät esitykset.
Teeman fontin vaihtaminen
Teeman fontteihin kuuluvat otsikkofontti ja leipätekstifontti. Kun napsautat teeman fontit -painiketta 
-
Valitse Näytä -väli lehdessä muistiinpanojen perustyyli.
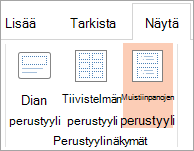
-
Valitse muistiinpanojen perustyyli -väli lehden tausta -ryhmässä fontitja valitse sitten diassa käytetyt fontit tai haluamasi vaihto ehto.
-
Valitse muistiinpanojen perustyyli -väli lehden Sulje -ryhmästä Sulje perustyylinäkymä.
Teeman värien muuttaminen
Teeman värit sisältävät neljä teksti- ja taustaväriä, kuusi tehosteväriä ja kaksi hyperlinkkiväriä. Teeman värit -painikkeen 
-
Valitse Näytä -väli lehdessä muistiinpanojen perustyyli.
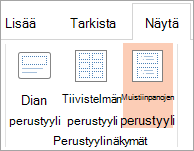
-
Valitse muistiinpanojen perustyyli -väli lehden tausta -ryhmästä väritja valitse sitten diassa käytetyt värit tai haluamasi vaihto ehto.
-
Valitse muistiinpanojen perustyyli -väli lehden Sulje -ryhmästä Sulje perustyylinäkymä.
Teeman tehosteiden muuttaminen
Teeman tehosteita ovat viivat ja täyttötehosteet. Kun napsautat teeman tehosteet -painiketta 
-
Valitse Näytä -väli lehdessä muistiinpanojen perustyyli.
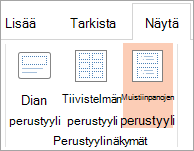
-
Valitse muistiinpanojen perustyyli -väli lehden tausta -ryhmässä tehosteet.
-
Valitse tehoste, jota haluat käyttää.
-
Valitse muistiinpanojen perustyyli -väli lehden Sulje -ryhmästä Sulje perustyylinäkymä.
Teeman fontin vaihtaminen
Teeman fontteihin kuuluvat otsikkofontti ja leipätekstifontti. Kun napsautat teeman fontit -painiketta 
-
Valitse Näytä -väli lehdessä muistiinpanojen perustyyli.
-
Valitse muistiinpanojen perustyyli -väli lehden Muokkaa teemaa -ryhmässä fontitja valitse sitten diassa käytetyt fontit tai haluamasi vaihto ehto.
-
Kun olet lopettanut, valitse muistiinpanojen perustyyli -väli lehden Sulje -ryhmästä Sulje perustyylinäkymä.

Teeman värien muuttaminen
Teeman värit sisältävät neljä teksti- ja taustaväriä, kuusi tehosteväriä ja kaksi hyperlinkkiväriä. Teeman värit -painikkeen 
-
Valitse Näytä -väli lehdessä muistiinpanojen perustyyli.
-
Valitse muistiinpanojen perustyyli -väli lehden Muokkaa teemaa -ryhmässä väritja valitse sitten diassa käytetyt värit tai haluamasi vaihto ehto.
-
Kun olet lopettanut, valitse muistiinpanojen perustyyli -väli lehden Sulje -ryhmästä Sulje perustyylinäkymä.
Teeman tehosteiden muuttaminen
Teeman tehosteita ovat viivat ja täyttötehosteet. Kun napsautat teeman tehosteet -painiketta 
-
Valitse Näytä -väli lehdessä muistiinpanojen perustyyli.
-
Valitse muistiinpanojen perustyyli -väli lehden Muokkaa teemaa -ryhmässä tehosteet.
-
Valitse tehoste, jota haluat käyttää.
-
Kun olet lopettanut, valitse muistiinpanojen perustyyli -väli lehden Sulje -ryhmästä Sulje perustyylinäkymä.










