您可以針對 Microsoft 365 檔中的圖案、圖片、圖表、 SmartArt 圖形或其他物件建立 替代文字 (替換文字) 。 替換文字可協助視障使用者瞭解圖片及其他圖形內容。 當使用螢幕助讀程式的用戶在檔中遇到圖片時,他們會聽到描述圖片的替換文字;如果沒有替換文字,他們只會知道自己已抵達圖片,而不知道圖片所顯示的內容。
使用本文中的程序來瞭解如何在圖案、圖片、圖表、 SmartArt 圖形或其他圖形物件中新增替換文字。
若要瞭解如何撰寫替換文字,請移至您需要知道的所有內容,以撰寫有效的替換文字。
新增替代文字
-
執行下列其中一個動作:
-
以滑鼠右鍵按一下該物件,然後選取 [編輯替代文字]。
![圖片操作選單中的 [編輯替換文字] 選項](https://support.content.office.net/zh-tw/media/0d507d3f-8b5d-4d04-abc6-e533d2c132e7.png)
-
選取物件,然後選取物件的格式功能表,例如 [圖片格式]。 選取 [替代文字]。
![Word 中 [圖片格式] 選單上的 [替換文字] 按鈕](https://support.content.office.net/zh-tw/media/76728ad3-9971-45b2-919a-276a14226933.png)
附註: 若要新增替代文字到整個 SmartArt 圖形或圖表,請按一下 SmartArt 圖形或圖表的邊界,而不是個別的圖案或部分。
-
-
在 [替代文字] 窗格中,於文字方塊中輸入 1 到 2 個句子來向看不到的使用者描述物件和其內容。
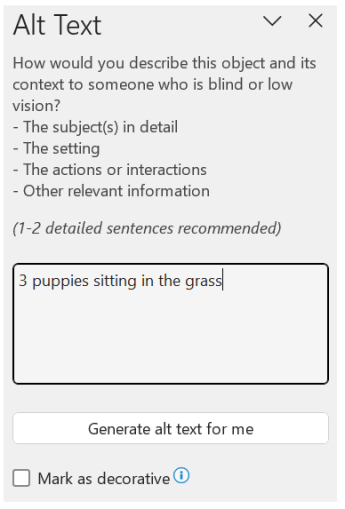
將視覺效果標示為裝飾
如果您的視覺效果純粹是裝飾用,只是添加視覺上的趣味性,但並未提供資訊,您可以將它們標示為裝飾,無需撰寫任何替代文字。 應該標示為裝飾的範例物件是裝飾性的框線。 人員 使用螢幕助讀程式的用戶會聽到這些對像是裝飾用,這樣他們就知道不會遺漏任何重要資訊。 您可以在 Excel、 PowerPoint和 Word中將視覺效果標示為裝飾。
-
若要開啟 [替代文字] 窗格,請執行下列其中一個動作:
-
以滑鼠右鍵按一下影像,然後選取 [編輯替代文字]。
-
選取影像,然後選取 [格式] > [替代文字]。
-
-
選取 [ 標示為裝飾] 複 選框。 文字項目欄位會變成灰色。
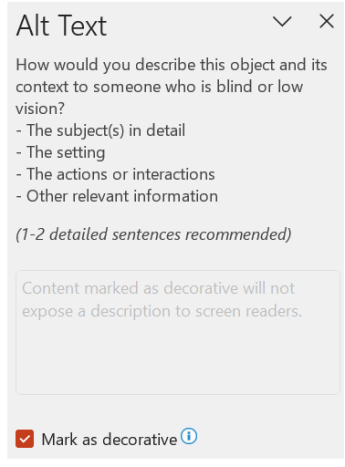
將自動替代文字切換為開啟或關閉
如果您不想要將自動產生的替代文字新增到插入的圖片,您可以關閉自動替代文字選項。 如果您之後改變主意,您可以輕鬆地將它重新開啟。
-
選取 [輔助功能] > [檔案 > 選項]。
-
在 [自動替代文字] 區段中,選取或取消選取 [為我自動產生替代文字] 選項,然後按一下 [確定]。
核准自動替換文字
您可以核准 Microsoft 365中自動產生的替換文字。
-
如果替代文字滿意,請選取 核准 [替代文字] 核取方塊。
![自動產生在 [替換文字] 窗格中核准的替換文字](https://support.content.office.net/zh-tw/media/952ac026-b57d-40bd-85ef-d6a54791f7da.png)
另請參閱
在 Microsoft 365 Excel、 Microsoft 365 PowerPoint和 Mac 版 Microsoft 365 Word中新增替換文字
提示:
-
針對音訊與視訊內容,除了替代文字,也請包含適用於聽障或聽力受損使用者的隱藏式輔助字幕。
-
若要在 Mac 上啟用滑鼠右鍵按下,請確定已在 [系統設定] 中選取 [次要按兩下] 選項。
-
若要拼字檢查並更正您輸入的單字,請用control 按兩下或以滑鼠右鍵按下該單字,然後從建議的替代專案中選取選項。
-
執行下列其中一個動作:
-
按住 Control 並按兩下或以滑鼠右鍵按像,然後選 取 [檢視替換文字...]。 [替代文字] 窗格會隨即開啟。
![Mac 版 PowerPoint 操作功能表中的 [檢視替換文字] 選項。](https://support.content.office.net/zh-tw/media/19f28fed-53d0-4eb4-bc5f-379a35448e59.png)
-
選取物件。 在功能區中,選取物件的 [格式] 索引標籤,然後選取 [替代文字]。
![Mac 版 PowerPoint 功能區上的 [替換文字] 按鈕。](https://support.content.office.net/zh-tw/media/d6e2ba44-fb2a-4887-ad5a-d747406c2d2b.png)
附註: 若要新增替代文字至整個 SmartArt 圖形或圖表,請按一下 SmartArt 圖形或圖表的邊界,而不是個別的圖案或部分。
-
-
在 [替代文字] 窗格中,於文字方塊中輸入 1 到 2 個句子來向看不到的使用者描述物件和其內容。
![Mac 版 PowerPoint 中的 [替換文字] 窗格。](https://support.content.office.net/zh-tw/media/e8448562-60b6-4203-bc11-092d325cdd55.png)
在 Outlook中為 Mac 版 Microsoft 365新增替換文字
-
按住 Control 並按下或以滑鼠右鍵按下物件,然後選取 [編輯替換文字...]。 [替代文字] 窗格會隨即開啟。
附註: 若要新增替代文字至整個 SmartArt 圖形或圖表,請按一下 SmartArt 圖形或圖表的邊界,而不是個別的圖案或部分。
-
在 [替代文字] 窗格中,於文字方塊中輸入 1 到 2 個句子來向看不到的使用者描述物件和其內容。
![Mac 版 Outlook 中的 [替換文字] 窗格。](https://support.content.office.net/zh-tw/media/0181fcb7-4ff5-4994-8bfc-b60867af54e2.png)
在數據透視表 Excel 新增替換文字
-
按住 Control 並按兩下或以滑鼠右鍵按兩下資料透視表,然後選取 [ 資料透視表選項...]。
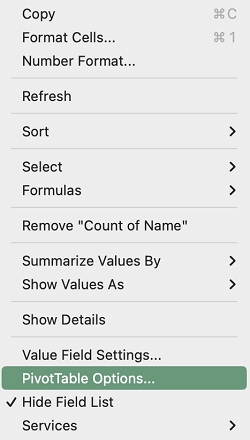
-
在 [ 數據透視表選項... ] 對話框中,選取 [替換文字]。
-
在 [替代文字] 索引標籤上,在 [標題] 文字方塊中輸入樞紐分析表的標題。
-
在 [描述] 文字方塊中,輸入 1 到 2 個句子來向看不到的使用者描述表格和其內容。 當您完成時,請選取 [確定]。
![Mac 版 Excel 中的 [替換文字] 索引標籤。](https://support.content.office.net/zh-tw/media/e43850dd-8b86-4e6a-99b4-4d7e0fc5f7df.png)
將視覺效果標示為裝飾
如果您的視覺效果純粹是裝飾用,只是添加視覺上的趣味性,但並未提供資訊,您可以將它們標示為裝飾,無需撰寫任何替代文字。 應該標示為裝飾的範例物件是裝飾性的框線。 使用螢幕助讀程式的使用者會聽見這些物件是裝飾用,這樣他們就知道沒有遺漏任何重要資訊。 您可以在 Excel、 PowerPoint和 Word中將視覺效果標示為裝飾。
-
若要開啟 [替代文字] 窗格,請執行下列其中一個動作:
-
按住 Control 並按兩下或以滑鼠右鍵按像影像,然後選 取 [檢視替換文字]。
-
選取影像,然後選取 [圖片格式 ]> 替換文字]。
-
-
選取 [ 標示為裝飾] 複選框。 文字項目欄位會變成灰色。
![在 Mac 版 PowerPoint 的 [替換文字] 窗格中選取 [標示為裝飾] 複選框。](https://support.content.office.net/zh-tw/media/d92dfd36-1ac4-46e8-bfe3-d5a329c25645.png)
開啟和關閉自動替換文字
如果您不想將自動產生的替換文字新增到插入的圖片中,您可以關閉 PowerPoint 中的自動替換文字選項,並 Word。 如果您之後改變心意,可以輕鬆地重新開啟它。
-
按 Command+逗號 (,) 。 應用程式喜好設定對話框隨即開啟。
-
選 取 [輔助功能],然後選取或取消選取 [ 自動為我產生替換文字] 複 選框。
另請參閱
新增替代文字
-
執行下列其中一個動作:
-
以滑鼠右鍵按一下該物件,然後選取 [編輯替代文字]。
![Excel Win32 [編輯替代文字] 功能表的圖形](https://support.content.office.net/zh-tw/media/fa4063df-aa18-4a94-9cab-1dcd0acb5f92.png)
-
選取物件。 選取 [格式] > [替代文字]。
![Windows 版 Outlook 功能區上的 [替代文字] 按鈕。](https://support.content.office.net/zh-tw/media/986578d2-524f-4a2c-8aaf-df065f01e646.png)
附註: 若要新增替代文字到整個 SmartArt 圖形或圖表,請按一下 SmartArt 圖形或圖表的邊界,而不是個別的圖案或部分。
-
-
在 [替代文字] 窗格中,於文字方塊中輸入 1 到 2 個句子來向看不到的使用者描述物件和其內容。
![Windows 版 Word 中的 [替代文字] 對話方塊](https://support.content.office.net/zh-tw/media/ad7b2171-6306-44d6-bc45-e30a97fcb10f.png)
提示: 節省時間並將系統所產生的替代文字新增到物件。 在 [替代文字] 窗格中,選取 [為我產生描述]。 在 [ 讓 Office 更聰明地為您運作 ] 對話框中,選取 [開啟]。 然後編輯自動替代文字以更符合內容。
將視覺效果標示為裝飾
如果您的視覺效果純粹是裝飾用,只是添加視覺上的趣味性,但並未提供資訊,您可以將它們標示為裝飾,無需撰寫任何替代文字。 應該標示為裝飾的範例物件是裝飾性的框線。 人員 使用螢幕助讀程式的用戶會聽到這些對像是裝飾用,這樣他們就知道不會遺漏任何重要資訊。
-
若要開啟 [替代文字] 窗格,請執行下列其中一個動作:
-
以滑鼠右鍵按一下影像,然後選取 [編輯替代文字]。
-
選取影像,然後選取 [格式] > [替代文字]。
-
-
選取 [ 裝飾] 複 選框。 文字項目欄位會變成灰色。
![Word Win32 [替代文字] 窗格的裝飾元素](https://support.content.office.net/zh-tw/media/e9f2e4ee-7778-4c60-bfbf-ca1d5bac254c.png)
新增替代文字
-
執行下列其中一個動作:
-
按住 Control 並按下物件,然後選取 [編輯替換文字...]。 [替代文字] 窗格會隨即開啟。
![Mac 版 PowerPoint 操作功能表中的 [編輯替代文字] 選項](https://support.content.office.net/zh-tw/media/7e529a24-e9c9-4e64-90ab-33bbfa038468.png)
-
選取物件。 在功能區中,選取物件的 [格式] 索引標籤,然後選取 [替代文字]。
![Mac 版 PowerPoint 功能區上的 [替代文字] 按鈕](https://support.content.office.net/zh-tw/media/ff84aefa-3ec3-4d87-aa8c-0599cd526407.png)
附註: 若要新增替代文字至整個 SmartArt 圖形或圖表,請按一下 SmartArt 圖形或圖表的邊界,而不是個別的圖案或部分。
-
-
在 [替代文字] 窗格中,於文字方塊中輸入 1 到 2 個句子來向看不到的使用者描述物件和其內容。
![Mac 版 PowerPoint 中的 [替代文字]](https://support.content.office.net/zh-tw/media/4350c4e7-a225-4a9a-882a-c793ba8aff54.png)
提示: 節省時間並將系統所產生的替代文字新增到物件。 在 [替代文字] 窗格中,選取 [為我產生描述]。 在 [ 使用智慧型服務? ] 對話框中,選取 [開啟]。
在數據透視表 Excel新增替換文字
-
按 Control 並按一下資料透視表,然後選取 [ 資料透視表選項...]。
-
在 [ 數據透視表選項... ] 對話框中,選取 [替換文字]。
-
在 [替代文字] 索引標籤上,在 [標題] 文字方塊中輸入樞紐分析表的標題。
-
在 [描述] 文字方塊中,輸入 1 到 2 個句子來向看不到的使用者描述表格和其內容。 當您完成時,請選取 [確定]。
![Excel 樞紐分析表的 [替代文字] 對話方塊。](https://support.content.office.net/zh-tw/media/ab0a5496-0fe7-43bb-94dc-d2de80ed71c1.png)
將視覺效果標示為裝飾
如果您的視覺效果純粹是裝飾用,只是添加視覺上的趣味性,但並未提供資訊,您可以將它們標示為裝飾,無需撰寫任何替代文字。 應該標示為裝飾的範例物件是裝飾性的框線。 使用螢幕助讀程式的使用者會聽見這些物件是裝飾用,這樣他們就知道沒有遺漏任何重要資訊。 您可以在 Excel、 PowerPoint和 Word中將視覺效果標示為裝飾。
-
若要開啟 [替代文字] 窗格,請執行下列其中一個動作:
-
以滑鼠右鍵按一下影像,然後選取 [編輯替代文字]。
-
選取影像,然後選取 [格式] > [替代文字]。
-
-
選取 [ 裝飾] 複 選框。 文字項目欄位會變成灰色。
![Mac 版 Word [替代文字] 窗格中已選取 [標示為裝飾] 的核取方塊。](https://support.content.office.net/zh-tw/media/f8a5592c-5e72-43ca-9320-bdea7c9b5cef.png)
-
執行下列其中一個動作:
-
若是圖案、圖片、圖表、SmartArt 圖形或其他物件,請以滑鼠右鍵按一下該物件、按一下 [格式化物件]、[設定圖片格式]、[圖表區格式] 或其他,然後按一下 [替代文字]。
![按兩下物件窗格中的 [替換文字]。](https://support.content.office.net/zh-tw/media/3c88e5d2-6b20-4b45-9af9-84be5f833137.png)
附註: 您按一下 [替代文字] 的窗格是動態的,且標題及清單會根據您所按的物件而變更。
若要新增替代文字到整個 SmartArt 圖形或圖表,請按一下 SmartArt 圖形或圖表的邊界,而不是個別的圖案或部分。
-
若是 Excel 數據透視表,請以滑鼠右鍵按兩下該數據透視表,指向 [ 資料透視表選項],然後按兩下 [ 替換文字]。
-
-
在 [描述] 方塊中,輸入圖案、圖片、圖表、樞紐分析表、SmartArt 圖形或其他物件的說明。 請務必填寫此方塊。
提示: 如果您不想要使用替代文字,則可以從替代文字 [標題] 和 [描述] 方塊中移除文字,也可以不填寫。
-
如果需要,在 [標題] 方塊中,輸入簡短的摘要。 只有當您在 [描述] 方塊中輸入詳細或冗長的解說時,才需填寫此方塊。
附註: 除非您的圖表很複雜,否則一般您只會想在 [描述] 方塊中輸入文字。 當您需要描述複雜的內容時,填寫 [標題] 欄位會有所助益,因此除非有需要,否則不需要讀出完整的資訊。
附註:
-
如果您經常新增替代文字到圖案、圖片、圖表、SmartArt 圖形或其他物件,您可以新增 [替代文字] 命令到快速存取工具列 (機器翻譯),以建立它的捷徑。
-
若要使用 [快速存取工具列] 上的 [替代文字] 命令,請選取圖案、圖片、圖表、SmartArt 圖形或其他物件,然後按一下工具列按鈕,接著新增替代文字。
-
在功能區上方的左上角,按一下 [自訂快速存取工具列]
![[自定義快速存取工具列] 按鈕](https://support.content.office.net/zh-tw/media/d2ae315c-ec78-47a0-959a-6db11d39adce.gif)
-
按一下 [其他命令] > [由此選擇命令] > [不在功能區的命令]。
-
按一下 [替代文字] > [新增]。











