คุณสามารถสร้าง ข้อความแสดงแทน (ข้อความแสดงแทน) สําหรับรูปร่าง รูปภาพ แผนภูมิ กราฟิก SmartArt หรือวัตถุอื่นๆ ในเอกสาร Microsoft 365 ของคุณได้ ข้อความแสดงแทนช่วยให้ผู้ทุพพลภาพสามารถเข้าใจรูปภาพและเนื้อหากราฟิกอื่นๆ ได้ เมื่อมีคนใช้โปรแกรมอ่านหน้าจอเจอรูปภาพในเอกสาร พวกเขาจะได้ยินข้อความแสดงแทนที่อธิบายรูปภาพ หากไม่มีข้อความแสดงแทน พวกเขาจะรู้ว่าพวกเขามาถึงรูปภาพแล้วโดยไม่รู้ว่ารูปภาพแสดงอะไร
ใช้ขั้นตอนในบทความนี้เพื่อเรียนรู้วิธีการเพิ่มข้อความแสดงแทนลงในรูปร่าง รูปภาพ แผนภูมิ กราฟิก SmartArt หรือวัตถุกราฟิกอื่นๆ
เมื่อต้องการเรียนรู้วิธีการเขียนข้อความแสดงแทน ให้ไปที่ ทุกสิ่งที่คุณจําเป็นต้องรู้ เพื่อเขียนข้อความแสดงแทนที่มีประสิทธิภาพ
เพิ่มข้อความแสดงแทน
-
เลือกทำอย่างใดอย่างหนึ่งต่อไปนี้:
-
คลิกขวาที่วัตถุและเลือก แก้ไขข้อความแสดงแทน
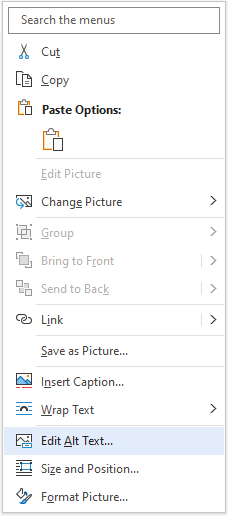
-
เลือกวัตถุ แล้วเลือกเมนูรูปแบบสําหรับวัตถุ ตัวอย่างเช่น รูปแบบรูปภาพ เลือก ข้อความแสดงแทน
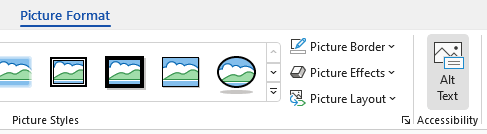
หมายเหตุ: เมื่อต้องการเพิ่มข้อความแสดงแทนลงใน กราฟิก SmartArt หรือแผนภูมิทั้งหมด ให้คลิกเส้นขอบของ กราฟิก SmartArt หรือแผนภูมิ ไม่ใช่แต่ละรูปร่างหรือชิ้นส่วน
-
-
ในบานหน้าต่าง ข้อความแสดงแทน ให้พิมพ์ข้อความ 1-2 ประโยคในกล่องข้อความเพื่ออธิบายวัตถุและบริบทให้ผู้ที่มองไม่เห็นสามารถเข้าใจได้
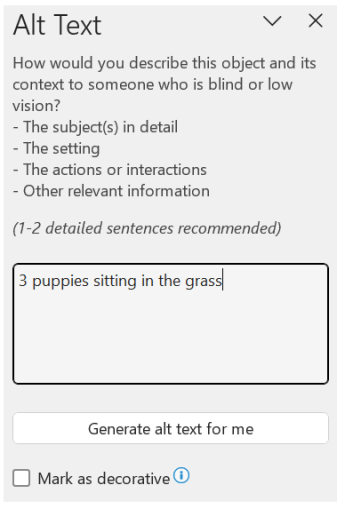
ทำเครื่องหมายรูปภาพเป็นการตกแต่ง
ถ้าภาพของคุณเป็นการตกแต่งอย่างหมดจดและเพิ่มความน่าสนใจ แต่ไม่ให้ข้อมูล คุณสามารถทําเครื่องหมายรูปภาพดังกล่าวได้โดยไม่จําเป็นต้องเขียนข้อความแสดงแทนใดๆ ตัวอย่างของวัตถุที่ควรทําเครื่องหมายเป็นการตกแต่งคือเส้นขอบที่มีสไตล์ People ที่ใช้โปรแกรมอ่านหน้าจอจะได้ยินว่าวัตถุเหล่านี้เป็นการตกแต่ง เพื่อให้รู้ว่าจะไม่พลาดข้อมูลสําคัญใดๆ คุณสามารถทําเครื่องหมายภาพของคุณเป็นการตกแต่งใน ExcelPowerPoint และ Word
-
เมื่อต้องการเปิดบานหน้าต่าง ข้อความแสดงแทน ให้เลือกทำอย่างใดอย่างหนึ่งต่อไปนี้:
-
คลิกขวาที่รูปภาพ แล้วเลือก แก้ไขข้อความแสดงแทน
-
เลือกรูปภาพ เลือก รูปแบบ > ข้อความแสดงแทน
-
-
เลือกกล่องกาเครื่องหมาย ทําเครื่องหมายเป็นการตกแต่ง เขตข้อมูลรายการข้อความจะกลายเป็นสีเทา
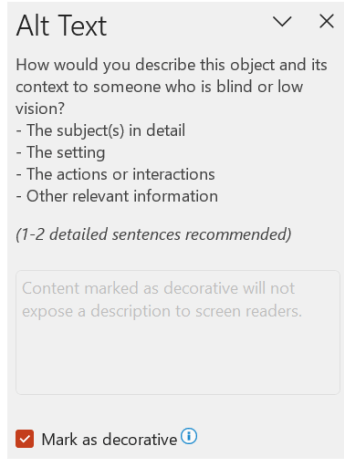
เปิดและปิดข้อความแสดงแทนอัตโนมัติ
ถ้าคุณไม่ต้องการสร้างข้อความแสดงแทนโดยอัตโนมัติเพื่อเพิ่มลงในรูปภาพที่แทรก คุณสามารถปิดตัวเลือกข้อความแสดงแทนอัตโนมัติได้ ถ้าคุณเปลี่ยนใจในภายหลัง คุณสามารถเปิดใหม่อีกครั้งได้อย่างง่ายดาย
-
เลือก ตัวเลือก > ไฟล์ > การช่วยสําหรับการเข้าถึง
-
ในส่วน ข้อความแสดงแทนอัตโนมัติ ให้เลือกหรือยกเลิกการเลือกตัวเลือก สร้างข้อความแสดงแทนให้ฉันโดยอัตโนมัติ แล้วเลือก ตกลง
อนุมัติข้อความแสดงแทนอัตโนมัติ
คุณสามารถอนุมัติข้อความแสดงแทนที่สร้างขึ้นโดยอัตโนมัติใน Microsoft 365
-
หากข้อความแสดงแทนเป็นที่น่าพอใจ ให้เลือกกล่องกาเครื่องหมายอนุมัติข้อความแสดงแทน
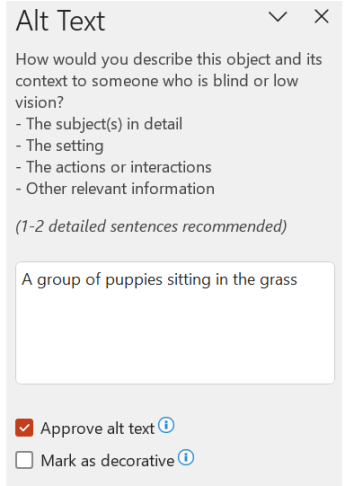
ดูเพิ่มเติม
ทุกสิ่งที่คุณจําเป็นต้องรู้เพื่อเขียนข้อความแสดงแทนที่มีประสิทธิภาพ
เพิ่มข้อความแสดงแทนใน Excel for Microsoft 365PowerPoint for Microsoft 365 และ Word for Microsoft 365 for Mac
เคล็ดลับ:
-
สำหรับเนื้อหาเสียงและวิดีโอ ที่นอกเหนือจากข้อความแสดงแทน ให้ใส่คำอธิบายภาพทดแทนการได้ยินสำหรับบุคคลที่หูหนวกหรือมีข้อจำกัดด้านการได้ยิน
-
เมื่อต้องการเปิดใช้งานการคลิกขวาบน Mac ของคุณ ตรวจสอบให้แน่ใจว่าได้เลือกตัวเลือกคลิกรองในการตั้งค่าระบบ
-
เมื่อต้องการตรวจการสะกดและแก้ไขคําที่คุณพิมพ์ ให้กด Control ค้างไว้ แล้วคลิกหรือคลิกขวาที่คํา แล้วเลือกตัวเลือกจากตัวเลือกที่แนะนํา
-
เลือกทำอย่างใดอย่างหนึ่งต่อไปนี้:
-
คลิกตัวควบคุมหรือคลิกขวาที่วัตถุ แล้วเลือก ดูข้อความแสดงแทน... บานหน้าต่าง ข้อความแสดงแทน จะเปิดขึ้น
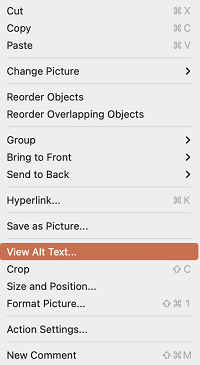
-
เลือกวัตถุ ใน Ribbon ให้เลือกแท็บ รูปแบบ ของวัตถุ แล้วเลือก ข้อความแสดงแทน
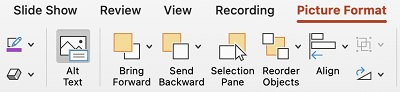
หมายเหตุ: เมื่อต้องการเพิ่มข้อความแสดงแทนลงในกราฟิก SmartArt หรือแผนภูมิทั้งหมด ให้คลิกเส้นขอบของกราฟิก SmartArt หรือแผนภูมิ ไม่ใช่คลิกที่รูปร่างหรือชิ้น
-
-
ในบานหน้าต่าง ข้อความแสดงแทน ให้พิมพ์ข้อความ 1-2 ประโยคในกล่องข้อความเพื่ออธิบายวัตถุและบริบทให้ผู้ที่มองไม่เห็นสามารถเข้าใจได้
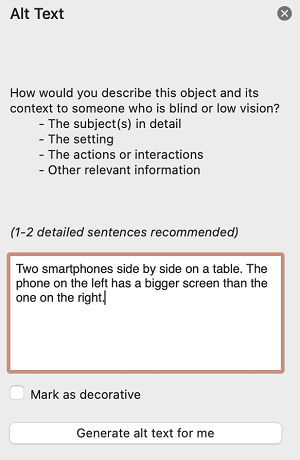
เพิ่มข้อความแสดงแทนใน Outlook สําหรับ Microsoft 365 สำหรับ Mac
-
คลิกตัวควบคุมหรือคลิกขวาที่วัตถุ แล้วเลือก แก้ไขข้อความแสดงแทน... บานหน้าต่าง ข้อความแสดงแทน จะเปิดขึ้น
หมายเหตุ: เมื่อต้องการเพิ่มข้อความแสดงแทนลงในกราฟิก SmartArt หรือแผนภูมิทั้งหมด ให้คลิกเส้นขอบของกราฟิก SmartArt หรือแผนภูมิ ไม่ใช่คลิกที่รูปร่างหรือชิ้น
-
ในบานหน้าต่าง ข้อความแสดงแทน ให้พิมพ์ข้อความ 1-2 ประโยคในกล่องข้อความเพื่ออธิบายวัตถุและบริบทให้ผู้ที่มองไม่เห็นสามารถเข้าใจได้
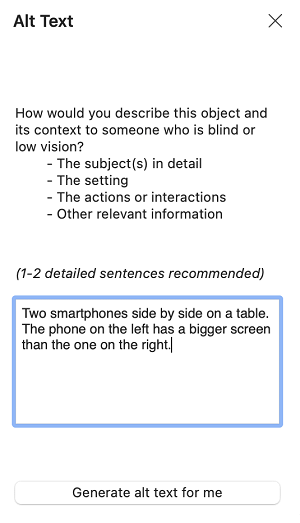
เพิ่มข้อความแสดงแทนลงใน PivotTable Excel
-
คลิกตัวควบคุมหรือคลิกขวาที่ PivotTable แล้วเลือก ตัวเลือก PivotTable...
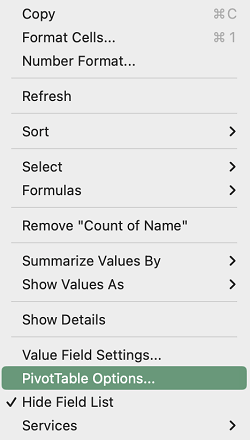
-
ในกล่องโต้ตอบ ตัวเลือก PivotTable... ให้เลือก ข้อความแสดงแทน
-
ในแท็บ ข้อความแสดงแทน ให้พิมพ์ชื่อสำหรับ PivotTable ในกล่องข้อความ ชื่อเรื่อง
-
ในกล่องข้อความ คําอธิบาย ให้พิมพ์ 1-2 ประโยคเพื่ออธิบายตารางและบริบทให้กับบุคคลที่ไม่สามารถมองเห็นได้ เมื่อคุณทําเสร็จแล้ว ให้เลือก ตกลง
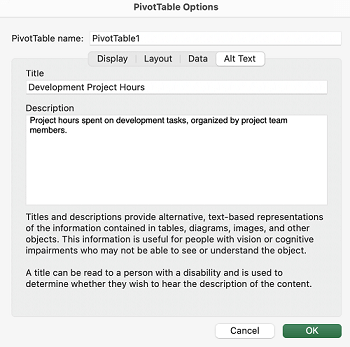
ทำเครื่องหมายรูปภาพเป็นการตกแต่ง
ถ้าภาพของคุณเป็นการตกแต่งอย่างหมดจดและเพิ่มความน่าสนใจ แต่ไม่ให้ข้อมูล คุณสามารถทําเครื่องหมายรูปภาพดังกล่าวได้โดยไม่จําเป็นต้องเขียนข้อความแสดงแทนใดๆ ตัวอย่างของวัตถุที่ควรทําเครื่องหมายเป็นการตกแต่งคือเส้นขอบที่มีสไตล์ People ใช้โปรแกรมอ่านหน้าจอจะได้ยินว่าวัตถุเหล่านี้เป็นการตกแต่ง เพื่อให้รู้ว่าจะไม่พลาดข้อมูลสําคัญใดๆ คุณสามารถทําเครื่องหมายภาพของคุณเป็นการตกแต่งใน ExcelPowerPoint และ Word
-
เมื่อต้องการเปิดบานหน้าต่าง ข้อความแสดงแทน ให้เลือกทำอย่างใดอย่างหนึ่งต่อไปนี้:
-
คลิกตัวควบคุมหรือคลิกขวาที่รูปภาพ แล้วเลือก ดูข้อความแสดงแทน
-
เลือกรูปภาพ แล้วเลือก รูปแบบรูปภาพ > ข้อความแสดงแทน
-
-
เลือกกล่องกาเครื่องหมาย ทําเครื่องหมายเป็นการตกแต่ง เขตข้อมูลรายการข้อความจะกลายเป็นสีเทา
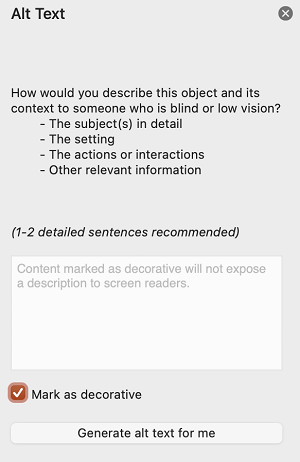
สลับเปิดและปิดข้อความแสดงแทนอัตโนมัติ
ถ้าคุณไม่ต้องการสร้างข้อความแสดงแทนให้กับรูปภาพที่แทรกโดยอัตโนมัติ คุณสามารถปิดตัวเลือกข้อความแสดงแทนอัตโนมัติใน PowerPoint และ Word หากคุณเปลี่ยนใจในภายหลัง คุณสามารถเปิดใหม่อีกครั้งได้อย่างง่ายดาย
-
กด Command+เครื่องหมายจุลภาค (,) กล่องโต้ตอบ การกําหนดลักษณะแอป จะเปิดขึ้น
-
เลือก การช่วยสําหรับการเข้าถึง แล้วเลือกหรือยกเลิกการเลือกกล่องกาเครื่องหมาย สร้างข้อความแสดงแทนให้ฉันโดยอัตโนมัติ
ดูเพิ่มเติม
ทุกสิ่งที่คุณจําเป็นต้องรู้เพื่อเขียนข้อความแสดงแทนที่มีประสิทธิภาพ
เพิ่มข้อความแสดงแทน
-
เลือกทำอย่างใดอย่างหนึ่งต่อไปนี้:
-
คลิกขวาที่วัตถุและเลือก แก้ไขข้อความแสดงแทน
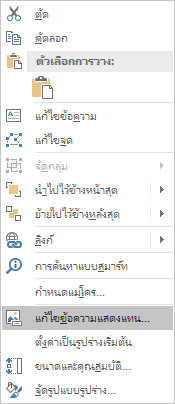
-
เลือกวัตถุ เลือก จัดรูปแบบ > ข้อความแสดงแทน

หมายเหตุ: เมื่อต้องการเพิ่มข้อความแสดงแทนลงใน กราฟิก SmartArt หรือแผนภูมิทั้งหมด ให้คลิกเส้นขอบของ กราฟิก SmartArt หรือแผนภูมิ ไม่ใช่แต่ละรูปร่างหรือชิ้นส่วน
-
-
ในบานหน้าต่าง ข้อความแสดงแทน ให้พิมพ์ข้อความ 1-2 ประโยคในกล่องข้อความเพื่ออธิบายวัตถุและบริบทให้ผู้ที่มองไม่เห็นสามารถเข้าใจได้
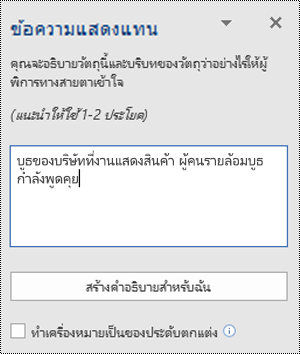
เคล็ดลับ: ประหยัดเวลาและเพิ่มข้อความแสดงแทนที่สร้างขึ้นโดยระบบให้กับวัตถุ ในบานหน้าต่าง ข้อความแสดงแทน ให้เลือก สร้างคําอธิบายสําหรับฉัน ในกล่องโต้ตอบ ทําให้ Office ทํางานอย่างชาญฉลาดยิ่งขึ้นสําหรับคุณ ให้เลือก เปิด จากนั้นแก้ไขข้อความแสดงแทนอัตโนมัติเพื่อให้เหมาะสมกับเนื้อหามากขึ้น
ทำเครื่องหมายรูปภาพเป็นการตกแต่ง
ถ้าภาพของคุณเป็นการตกแต่งอย่างหมดจดและเพิ่มความน่าสนใจ แต่ไม่ให้ข้อมูล คุณสามารถทําเครื่องหมายรูปภาพดังกล่าวได้โดยไม่จําเป็นต้องเขียนข้อความแสดงแทนใดๆ ตัวอย่างของวัตถุที่ควรทําเครื่องหมายเป็นการตกแต่งคือเส้นขอบที่มีสไตล์ People ที่ใช้โปรแกรมอ่านหน้าจอจะได้ยินว่าวัตถุเหล่านี้เป็นการตกแต่ง เพื่อให้รู้ว่าจะไม่พลาดข้อมูลสําคัญใดๆ
-
เมื่อต้องการเปิดบานหน้าต่าง ข้อความแสดงแทน ให้เลือกทำอย่างใดอย่างหนึ่งต่อไปนี้:
-
คลิกขวาที่รูปภาพ แล้วเลือก แก้ไขข้อความแสดงแทน
-
เลือกรูปภาพ เลือก รูปแบบ > ข้อความแสดงแทน
-
-
เลือกกล่องกาเครื่องหมาย การตกแต่ง เขตข้อมูลรายการข้อความจะกลายเป็นสีเทา
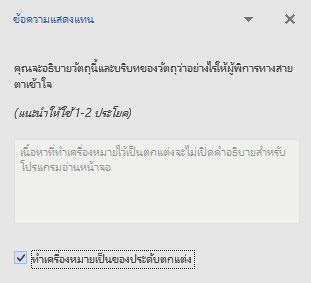
เพิ่มข้อความแสดงแทน
-
เลือกทำอย่างใดอย่างหนึ่งต่อไปนี้:
-
Control-คลิกวัตถุแล้วเลือก แก้ไขข้อความแสดงแทน... บานหน้าต่าง ข้อความแสดงแทน จะเปิดขึ้น
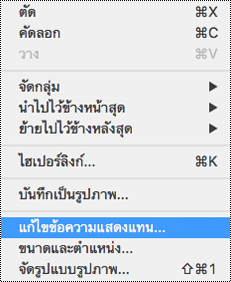
-
เลือกวัตถุ ใน Ribbon ให้เลือกแท็บ รูปแบบ ของวัตถุ แล้วเลือก ข้อความแสดงแทน
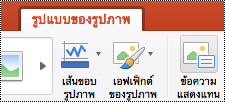
หมายเหตุ: เมื่อต้องการเพิ่มข้อความแสดงแทนลงในกราฟิก SmartArt หรือแผนภูมิทั้งหมด ให้คลิกเส้นขอบของกราฟิก SmartArt หรือแผนภูมิ ไม่ใช่คลิกที่รูปร่างหรือชิ้น
-
-
ในบานหน้าต่าง ข้อความแสดงแทน ให้พิมพ์ข้อความ 1-2 ประโยคในกล่องข้อความเพื่ออธิบายวัตถุและบริบทให้ผู้ที่มองไม่เห็นสามารถเข้าใจได้
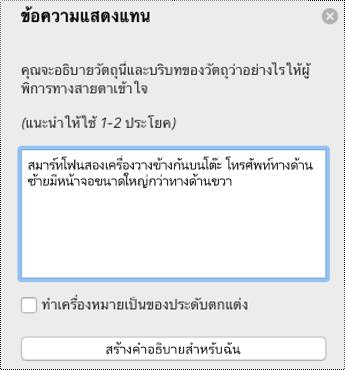
เคล็ดลับ: ประหยัดเวลาและเพิ่มข้อความแสดงแทนที่สร้างขึ้นโดยระบบให้กับวัตถุ ในบานหน้าต่าง ข้อความแสดงแทน ให้เลือก สร้างคําอธิบายสําหรับฉัน ในกล่องโต้ตอบ ใช้บริการอัจฉริยะหรือไม่ ให้เลือก เปิด
เพิ่มข้อความแสดงแทนลงใน PivotTable Excel
-
กด Control ค้างไว้แล้วคลิก PivotTable แล้วเลือก ตัวเลือก PivotTable...
-
ในกล่องโต้ตอบ ตัวเลือก PivotTable... ให้เลือก ข้อความแสดงแทน
-
ในแท็บ ข้อความแสดงแทน ให้พิมพ์ชื่อสำหรับ PivotTable ในกล่องข้อความ ชื่อเรื่อง
-
ในกล่องข้อความ คําอธิบาย ให้พิมพ์ 1-2 ประโยคเพื่ออธิบายตารางและบริบทให้กับบุคคลที่ไม่สามารถมองเห็นได้ เมื่อคุณทําเสร็จแล้ว ให้เลือก ตกลง
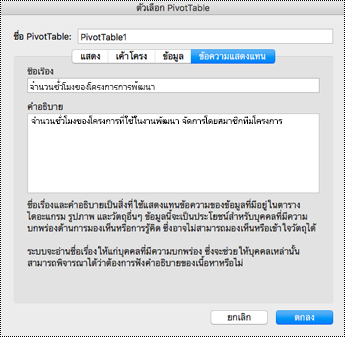
ทำเครื่องหมายรูปภาพเป็นการตกแต่ง
ถ้าภาพของคุณเป็นการตกแต่งอย่างหมดจดและเพิ่มความน่าสนใจ แต่ไม่ให้ข้อมูล คุณสามารถทําเครื่องหมายรูปภาพดังกล่าวได้โดยไม่จําเป็นต้องเขียนข้อความแสดงแทนใดๆ ตัวอย่างของวัตถุที่ควรทําเครื่องหมายเป็นการตกแต่งคือเส้นขอบที่มีสไตล์ People ใช้โปรแกรมอ่านหน้าจอจะได้ยินว่าวัตถุเหล่านี้เป็นการตกแต่ง เพื่อให้รู้ว่าจะไม่พลาดข้อมูลสําคัญใดๆ คุณสามารถทําเครื่องหมายภาพของคุณเป็นการตกแต่งใน ExcelPowerPoint และ Word
-
เมื่อต้องการเปิดบานหน้าต่าง ข้อความแสดงแทน ให้เลือกทำอย่างใดอย่างหนึ่งต่อไปนี้:
-
คลิกขวาที่รูปภาพ แล้วเลือก แก้ไขข้อความแสดงแทน
-
เลือกรูปภาพ เลือก รูปแบบ > ข้อความแสดงแทน
-
-
เลือกกล่องกาเครื่องหมาย การตกแต่ง เขตข้อมูลรายการข้อความจะกลายเป็นสีเทา
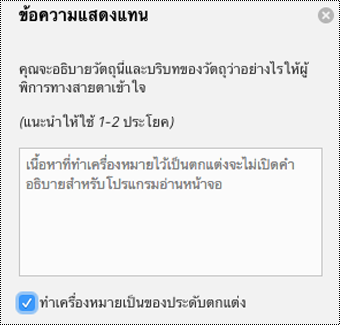
-
ทำอย่างใดอย่างหนึ่งต่อไปนี้:
-
สำหรับรูปร่าง รูปภาพ แผนภูมิ กราฟิก SmartArt หรือ วัตถุ อื่นๆ ให้คลิกขวาที่วัตถุ คลิก จัดรูปแบบวัตถุจัดรูปแบบรูปภาพจัดรูปแบบพื้นที่แผนภูมิ หรืออื่นๆ แล้วคลิก ข้อความแสดงแทน
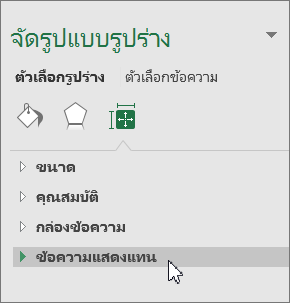
หมายเหตุ: บานหน้าต่างที่คุณคลิก ข้อความแสดงแทน คือแบบไดนามิก และชื่อเรื่องและรายการจะเปลี่ยนแปลงไปตามวัตถุที่คุณคลิก
เมื่อต้องการเพิ่มข้อความแสดงแทนลงใน กราฟิก SmartArt หรือแผนภูมิทั้งหมด ให้คลิกเส้นขอบของ กราฟิก SmartArt หรือแผนภูมิ ไม่ใช่แต่ละรูปร่างหรือชิ้นส่วน
-
สําหรับ Excel PivotTable ให้คลิกขวาที่ PivotTable ชี้ไปที่ ตัวเลือก PivotTable แล้วคลิก ข้อความแสดงแทน
-
-
ในกล่อง คําอธิบาย ให้ใส่คําอธิบายของรูปร่าง รูปภาพ แผนภูมิ PivotTable กราฟิก SmartArt หรือวัตถุอื่นๆ ควรเติมข้อมูลในกล่องนี้เสมอ
เคล็ดลับ: ถ้าคุณไม่ต้องการข้อความแสดงแทน ให้เอาคำออกจากกล่อง ชื่อเรื่อง ข้อความแสดงแทนและ คำอธิบาย ข้อความแสดงแทนหรือไม่ใส่คำเหล่านั้นลงไป
-
ถ้าคุณต้องการ ในกล่อง ชื่อเรื่อง ให้ใส่ข้อมูลสรุปโดยย่อ ควรใส่ข้อมูลในกล่องนี้ก็ต่อเมื่อคุณใส่คําอธิบายโดยละเอียดหรือแบบยาวในกล่อง คําอธิบาย เท่านั้น
หมายเหตุ: เว้นแต่คุณจะมีแผนภูมิที่ซับซ้อน คุณมักจะต้องการใส่ข้อความในกล่อง คําอธิบาย เท่านั้น เมื่อคุณมีเนื้อหาที่ซับซ้อนที่จะอธิบาย การกรอกข้อมูลในเขตข้อมูล ชื่อเรื่อง จะเป็นประโยชน์ ดังนั้นการอ่านคําอธิบายแบบเต็มจึงไม่จําเป็นเว้นแต่จะต้องการ
หมายเหตุ:
-
ถ้าคุณเพิ่มข้อความแสดงแทนลงในรูปร่าง รูปภาพ แผนภูมิ กราฟิก SmartArt หรือวัตถุอื่นๆ บ่อยครั้ง คุณสามารถเพิ่มคำสั่ง ข้อความแสดงแทน ลงใน แถบเครื่องมือด่วน เพื่อสร้าง ทางลัด ได้
-
เมื่อต้องการใช้คำสั่ง ข้อความแสดงแทน บน แถบเครื่องมือด่วน ให้เลือกรูปร่าง รูปภาพ แผนภูมิ กราฟิก SmartArt หรือวัตถุอื่นๆ คลิกปุ่มแถบเครื่องมือ แล้วเพิ่มข้อความแสดงแทนของคุณ
-
ที่มุมซ้ายบนของ Ribbon คลิก กำหนดแถบเครื่องมือด่วนเอง

-
คลิก คำสั่งเพิ่มเติม > เลือกคำสั่งจาก > คำสั่งที่ไม่อยู่ใน Ribbon
-
คลิก ข้อความแสดงแทน > เพิ่ม











